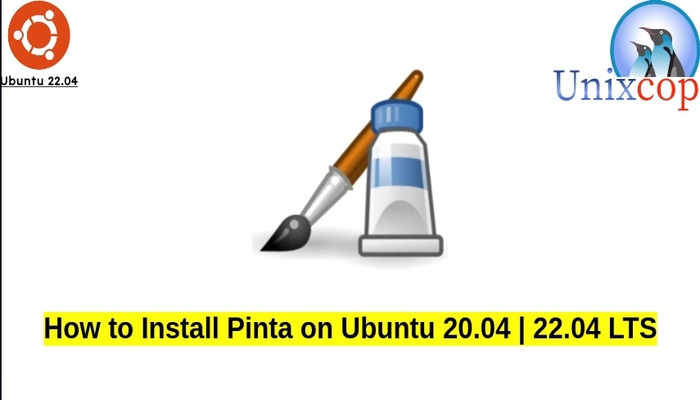In this article, we will show you how to install pinta on Ubuntu systems
Pinta is an open-source, cross-platform bitmap image drawing and editing program inspired by Paint.NET, a similar image editing program which is limited to Microsoft Windows. Pinta has more features than Microsoft Paint. Compared with open-source image editor GIMP, Pinta is simpler and has fewer features.
Install Pinta
Follow the steps below to get started with Pinta:
- Update your Ubuntu system packages with running the below command:
sudo apt update -y && sudo apt upgrade -y- Gwenview package is available on Ubuntu base repository. So You can install it directly as follows:
sudo apt install pinta -y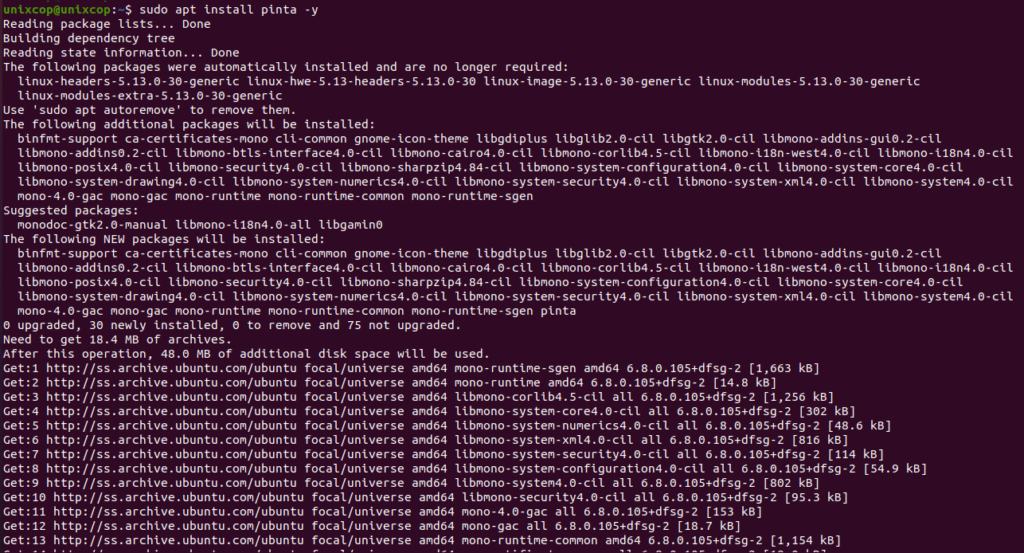
NOTE: Also you can install Pinta with Flatpak
Flatpak, formerly known as xdg-app, is a utility for software deployment and package management for Linux. It is advertised as offering a sandbox environment in which users can run application software in isolation from the rest of the system.
- So install the Flatpak manager with running the following command:
sudo apt install flatpak -y- Enable Flatpak using the following command
sudo flatpak remote-add --if-not-exists flathub https://flathub.org/repo/flathub.flatpakrepo- Install Pinta using the following flatpak command.
flatpak install flathub com.github.PintaProject.Pinta -y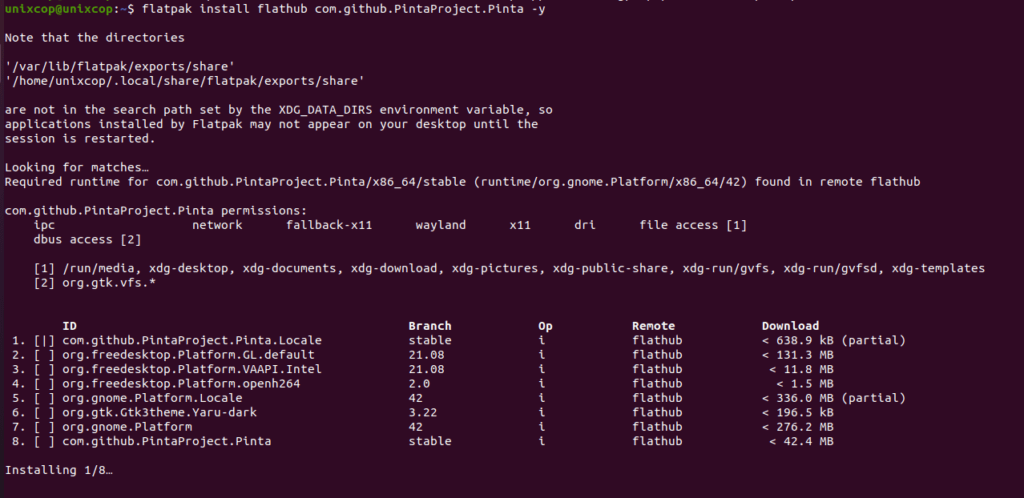
Access Pinta
- Access Pinta through the command line by running the command
pinta- Also you can search on the system search bar by typing Pinta as follows
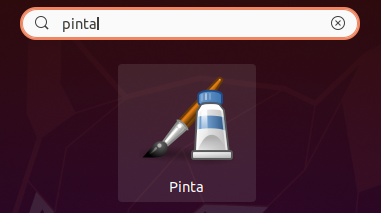
- Alternatively, Flatpak users will need to launch using the command below:
flatpak run com.github.PintaProject.Pinta- Pinta will open as shown below
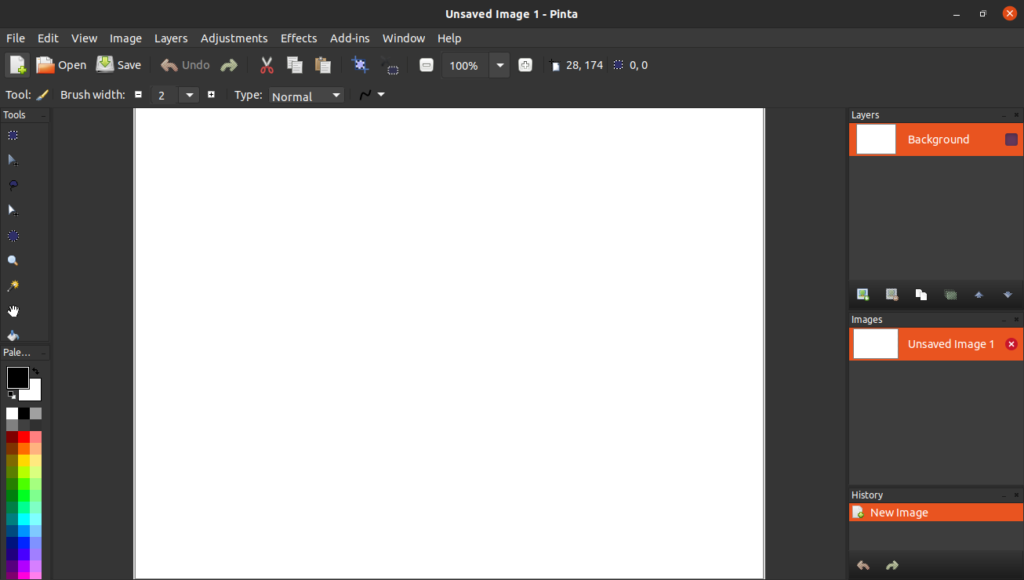
How to Remove (Uninstall) Pinta
- Remove pinta with APT Remove Method:
sudo apt autoremove pinta- Remove Pinta with Flatpak Remove Method:
flatpak uninstall --delete-data com.github.PintaProject.Pinta
flatpak remove --unusedInstall Pinta -Conclusion
That’s it
Thanks.