In this article we will learn How To Visualize Disk Space Usage With Vizex. We can visualize graphical output of disk usage using Vizex. Its Output contains total size, total used space, free space and percentage of used space of each partition in graphical form.
We can customize the output as per our need using different flags. we can visualize the disk usage of a specific partition and can exclude some partitions as well. You can save the output of Vizex command information in a csv or json file. We can also display the battery usage information of the machine using Vizex. Using Vizex also we can also print the directory contents like its size, file types, and last modified date.
Vizex is in Python language and its source code is freely available in GitHub. Vizex needs Python 3.7 or greater and PIP package manager.
Install Python3 using the following command:
apt-get install python3-pip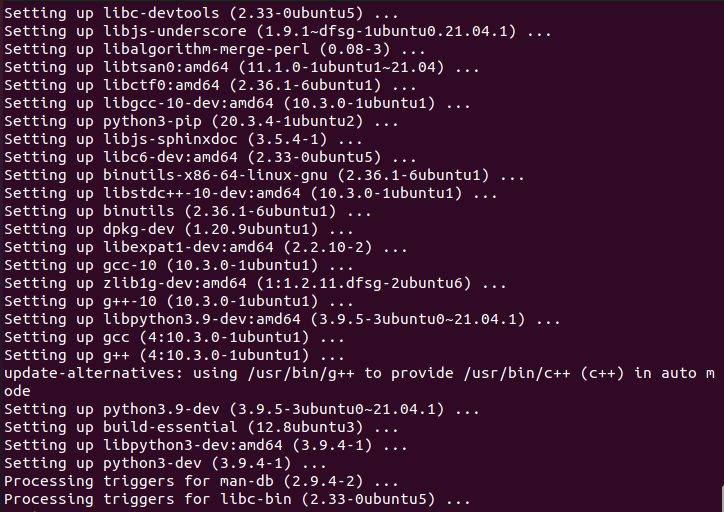
PIP is already in your system if you are using Python 3.4 or greater. Check the pip version using the following command:
pip -V
You can upgrade PIP using the following command:
pip install --upgrade pip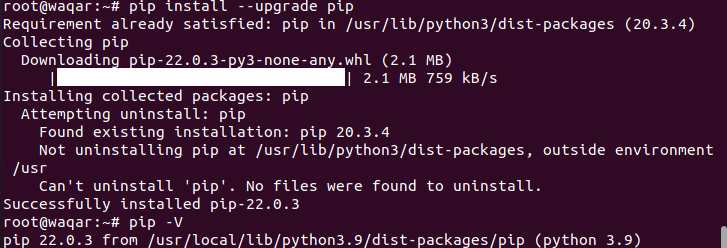
After installing pip, run the following command to install Vizex:
pip install vizex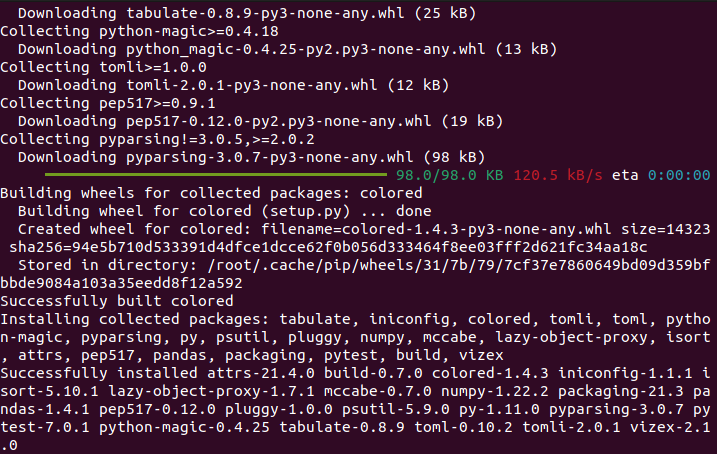
Now upgrade Vizex using the following command:
pip install vizex --upgrade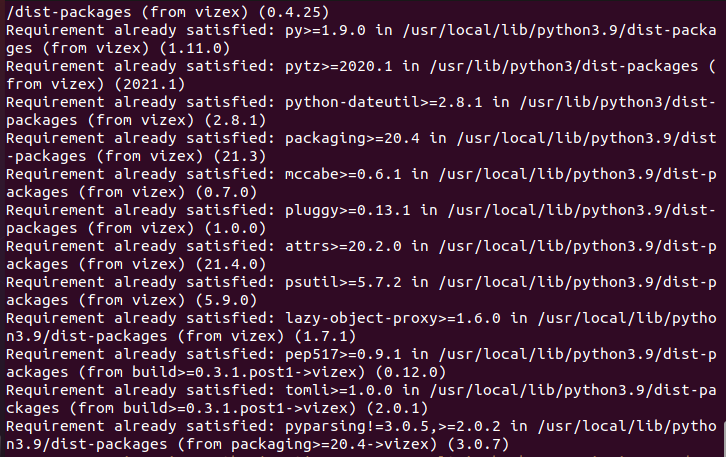
Visualize Disk Space Usage With Vizex In Linux:
Run Vizex command to visualize disk space usage:
vizex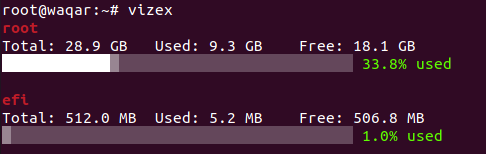
As seen in the above image, Disk space is visualized in graphical format with details of each partition shown in Bar chart.
To get additional details like filesystem and mount point of every partition use –details flag as shown below:
vizex --details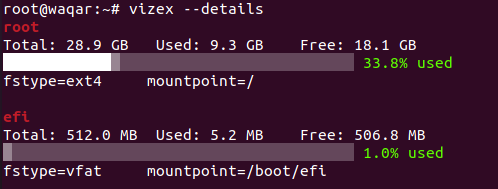
Vizex displays the disk usage details of all the partitions present in your system. You can visualize disk usage stats of a specific path using the following command;
vizex --path /home/waqar/You can also use –save flag to save the Output of your Vizex command in a csv or json format.
vizex --save "/home/waqar/disk.json"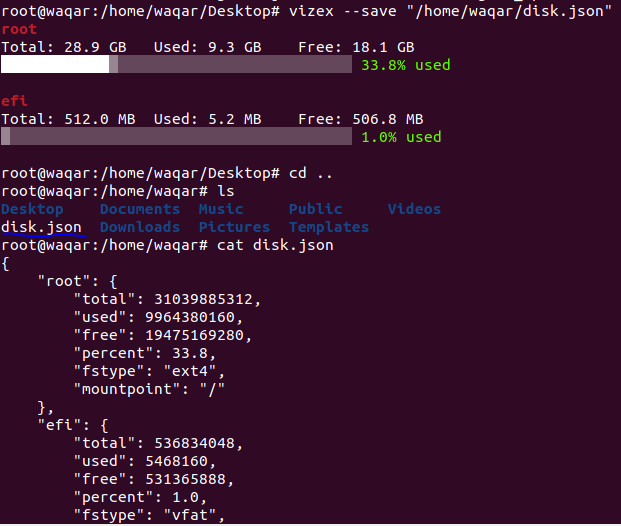
We can also customize the output of Vizex if required. For example, you can change the colour of text with -t, –text flag, header colour with -d, –header flag, and the colour of the Graph with -g, –graph flag as shown in below command:
vizex -d white -t red -g blue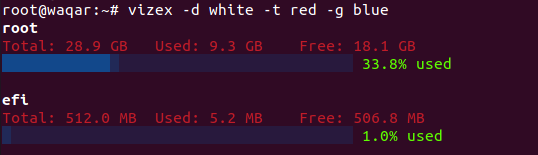
Use the following command to view battery percentage:
vizex battery
Display directory and file information using vizexdf:
vizexdf is a variation of Vizex command which displays directories and files information. Use the following command to print current directory information:
vizexdf -ads name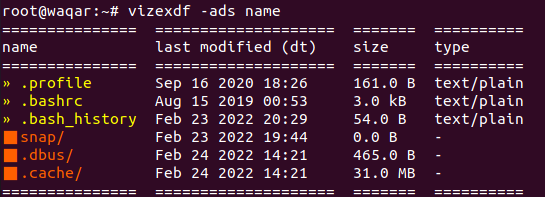
As seen in the image the vizexdf -ads name command will list the contents of your current working directory with details like its size, type and last modifies date and time.
In the above executed command -a flag is used to display all files, -d flag is used to get the contents of the directory in descending order, and -s flag is used to sort contents w.r.t file size.
Similarly, we can print current directory data w.r.t file size by using the following command:
vizexdf -ads size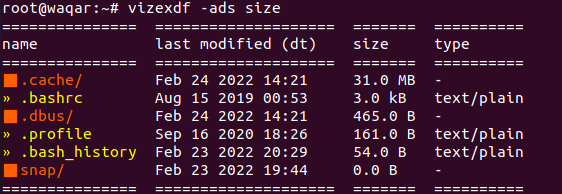
Print current directory information by last modified time using the following command:
vizexdf -ads dt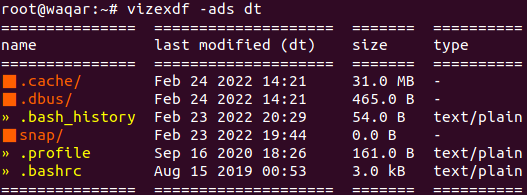
For more details, run the following commands to view help section of vizex and vizexdf commands:
man vizex
man vizexdfYou can use Vizex as per your need.



