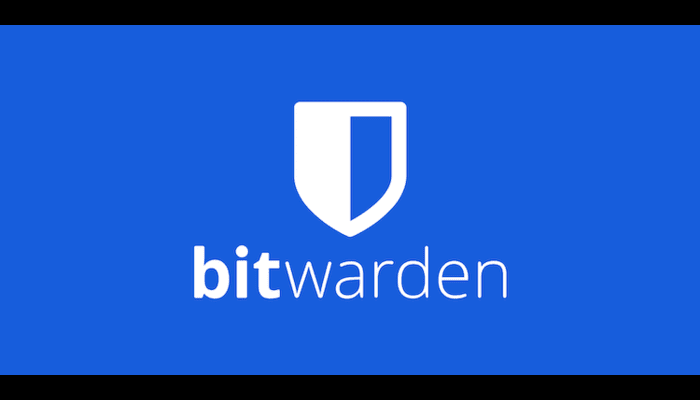Today you will learn How to install Bitwarden Password Manager on Ubuntu 22.04
Bitwarden is a free open-source password manager that allows us to store all of our login password/credentials and allows us to sync them between all of our devices. It is a cross-platform application and is available for all major Linux Distributions, Windows and MAC. It consists of many useful features which includes, Password Generator, 2Factor-Authentication, Unlimited Device Syncing, High Level Encryption, Browser Extensions which helps in auto filling our password and a digital wallet allows us not to store only password but personal information like Credit Card details etc.
Requirements :
- 2GB or more RAM (Since it’s running on docker as well, Having more RAM is a pluspoint)
- 2vCore or more CPU (The more the better performance)
- 5-10GB of Disk Space
- Ubuntu 22.04
Step 1 : Update your server
First step is to update your server and install newer packages and security releases for your distribution :
apt-get update -y
apt-get upgrade -y
Step 2 : Installation Docker CE & Docker Compose
Bitwarden is deployed by using the Docker containers through Docker compose. Run the following commands to install it :
Install the required dependencies :
apt-get install apt-transport-https ca-certificates curl software-properties-common -y
Add the GPG Key for Docker CE :
curl -fsSL https://download.docker.com/linux/ubuntu/gpg | apt-key add
Add the Docker CE Repository :
add-apt-repository “deb [arch=amd64] https://download.docker.com/linux/ubuntu jammy stable”
Install Docker CE :
apt-get install docker-ce -y

Using the following command install Docker Compose :
curl -sL “https://github.com/docker/compose/releases/download/1.29.2/docker-compose-$(uname -s)-$(uname -m)” -o /usr/local/bin/docker-compose
Give executable permission to the file :
chmod +x /usr/local/bin/docker-compose
Verifiy the status of both Docker CE and Docker Compose :
systemctl status docker
docker-compose –version
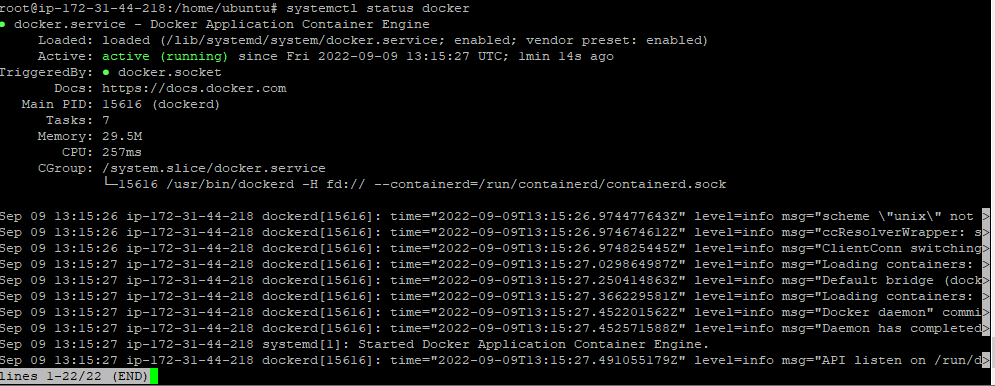
Step 3 : Install Bitwarden
Now, We almost have everything needed to configure Bitwarden on our server, Run the following command to configure Bitwarden :
Create a user for Bitwarden :
useradd -G docker,sudo -s /bin/bash -m -d /opt/bitwarden bitwarden
Set a password for the user and change the ownership of the folder :
passwd bitwarden
chown -R bitwarden: /opt/bitwarden
Get the installation key from here :
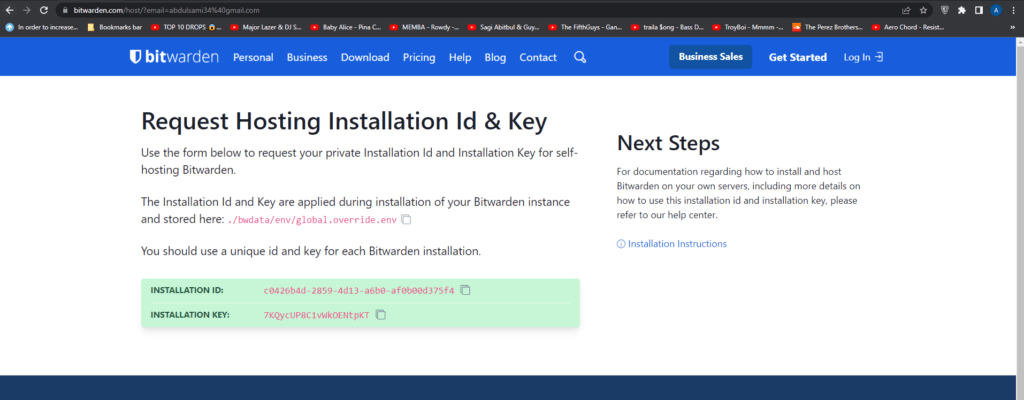
Change to user bitwarden and download the installation script :
su – bitwarden
curl -Lso bitwarden.sh https://go.btwrdn.co/bw-sh
chmod +x bitwarden.sh
Install Bitwarden using the following command :
sudo ./bitwarden.sh install
Follow the configuration as shown in the picture :
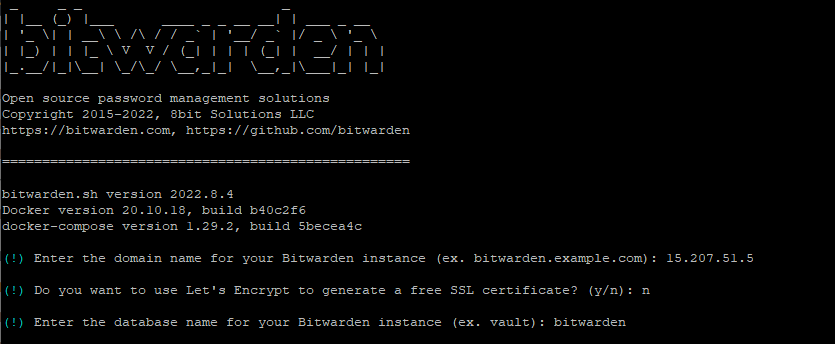
After that, You will be prompted to enter your Installation ID and Key :

After the installation just type to run the Bitwarden Service :
sudo ./bitwarden.sh start
You will see something like this :
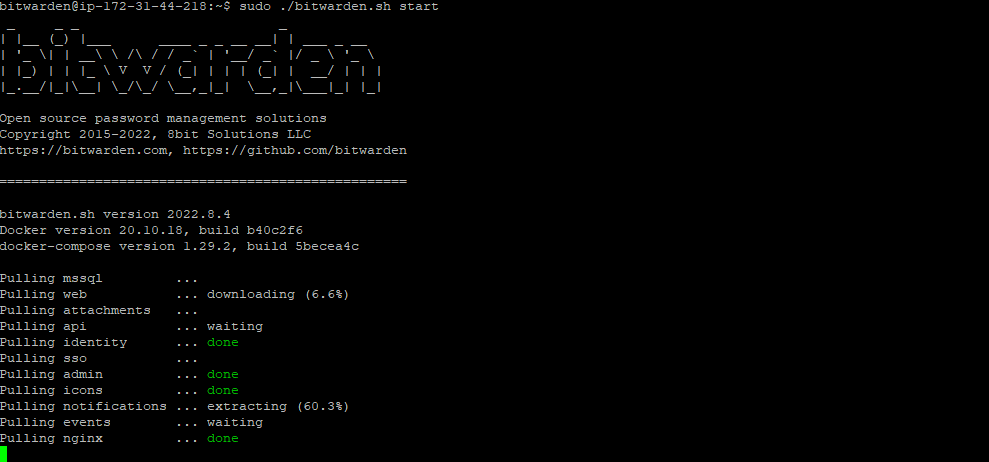
After that, Open your browser and open page : https://serverip
You will be prompted to create a account :
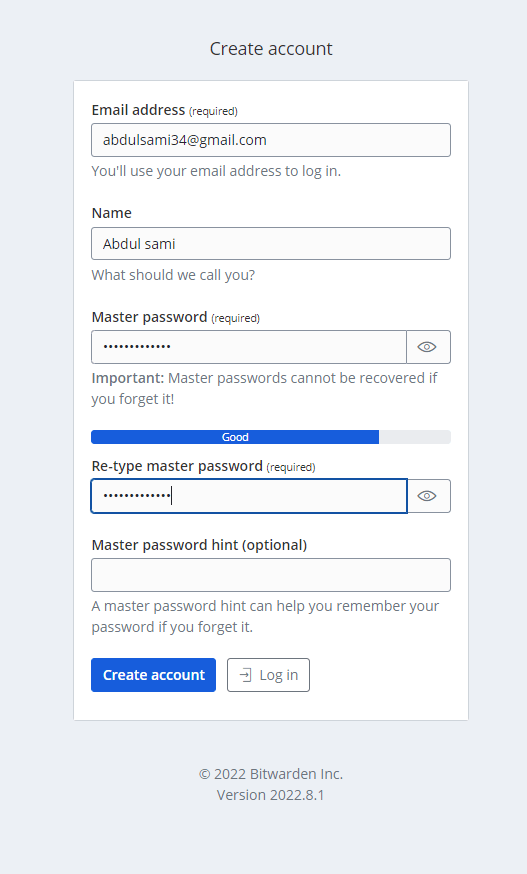
You can then login to your account :
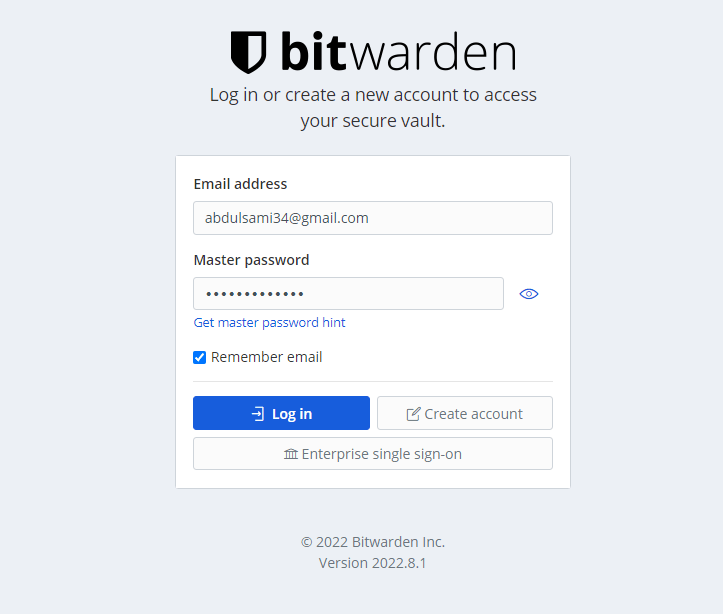
Conclusion :
You have installed Bitwarden Password Manager on your Ubuntu 22.04 Server. This tutorial at first assumes you are root!