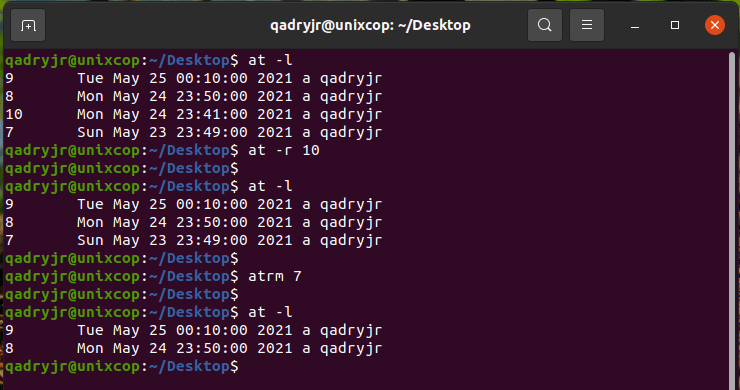Introduction
One of the challenges (among the many advantages) of being a sysadmin is running tasks when you’d rather be sleeping. For example, some tasks (including regularly recurring tasks) need to run overnight or on weekends, when no one expected to be using computer resources. I have no time to spare in the evenings to run commands and scripts that have to operate during off-hours. And I don’t want to have to get up at oh-dark-hundred to start a backup or major update.
Instead, I use two service utilities that allow me to run commands, programs, and tasks at predetermined times. The cron and at services enable sysadmins to schedule tasks to run at a specific time in the future. The at service specifies a one-time task that runs at a certain time. The cron service can schedule tasks on a repetitive basis, such as daily, weekly, or monthly.
1. Cron
The cron is a software utility, offered by a Linux-like operating system that automates the scheduled task at a predetermined time. It is a daemon process, which runs as a background process and performs the specified operations at the predefined time when a certain event or condition is triggered without the intervention of a user. Dealing with a repeated task frequently is an intimidating task for the system administrator and thus he can schedule such processes to run automatically in the background at regular intervals of time by creating a list of those commands using cron.
It enables the users to execute the scheduled task on a regular basis unobtrusively like doing the backup every day at midnight, scheduling updates on a weekly basis, synchronizing the files at some regular interval. Cron checks for the scheduled job recurrently and when the scheduled time fields match the current time fields, the scheduled commands are executed. It is started automatically from /etc/init.d on entering multi-user run levels.
Common (and uncommon) cron uses
I use the cron service to schedule obvious things, such as regular backups that occur daily at 2 a.m. I also use it for less obvious things.
- The system times (i.e., the operating system time) on my many computers are set using the Network Time Protocol (NTP). While NTP sets the system time, it does not set the hardware time, which can drift. I use cron to set the hardware time based on the system time.
- I also have a Bash program I run early every morning that creates a new “message of the day” (MOTD) on each computer. It contains information, such as disk usage, that should be current in order to be useful.
- Many system processes and services, like Logwatch, logrotate, and Rootkit Hunter, use the cron service to schedule tasks and run programs every day.
The crond daemon is the background service that enables cron functionality.
The cron service checks for files in the /var/spool/cron and /etc/cron.d directories and the /etc/anacrontab file. The contents of these files define cron jobs that are to be run at various intervals. The individual user cron files are located in /var/spool/cron, and system services and applications generally add cron job files in the /etc/cron.d directory. The /etc/anacrontab is a special case that will be covered later in this article.
How to use cron in Linux
No time for commands? Scheduling tasks with cron means programs can run but you don’t have to stay up late.
Using crontab
The cron utility runs based on commands specified in a cron table (crontab). Each user, including root, can have a cron file. These files don’t exist by default, but can be created in the /var/spool/cron directory using the crontab -e command that’s also used to edit a cron file (see the script below). I strongly recommend that you not use a standard editor (such as Vi, Vim, Emacs, Nano, or any of the many other editors that are available).
Crontab
Using the crontab command not only allows you to edit the command, it also restarts the crond daemon when you save and exit the editor. The crontab command uses Vi as its underlying editor, because Vi is always present (on even the most basic of installations).
New cron files are empty, so commands must be added from scratch. I added the job definition example below to my own cron files, just as a quick reference, so I know what the various parts of a command mean. Feel free to copy it for your own use.
crontab -e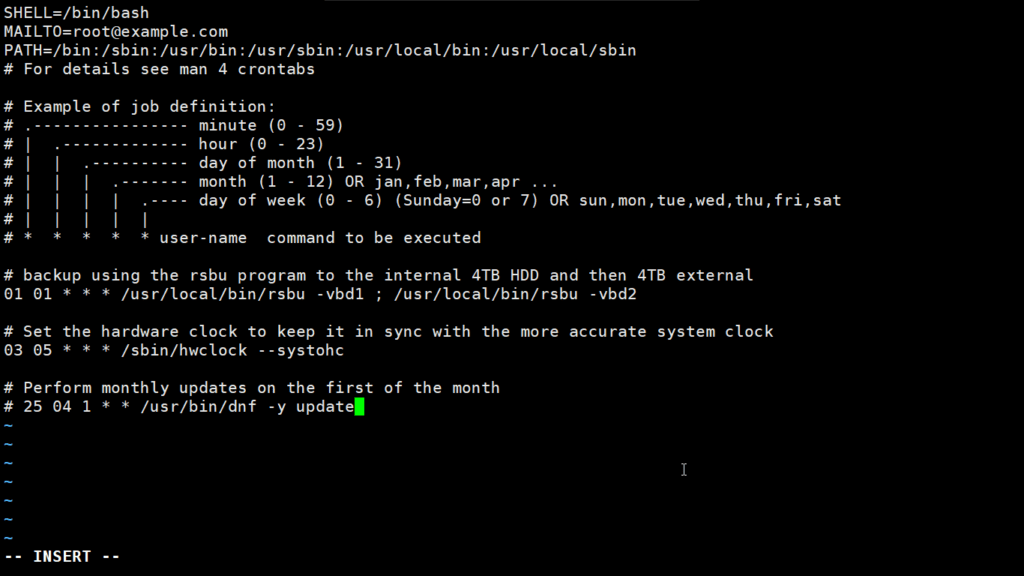
The
first three lines in the code above set up a default environment. The environment must be set to whatever is necessary for a given user because cron does not provide an environment of any kind. The SHELL variable specifies the shell to use when commands are executed. This example specifies the Bash shell. The MAILTO variable sets the email address where cron job results will be sent. These emails can provide the status of the cron job (backups, updates, etc.) and consist of the output you would see if you ran the program manually from the command line. The third line sets up the PATH for the environment. Even though the path is set here, I always prepend the fully qualified path to each executable.
There are several comment lines in the example above that detail the syntax required to define a cron job. I’ll break those commands down, then add a few more to show you some more advanced capabilities of crontab files.
01 01 * * * /usr/local/bin/rsbu -vbd1 ; /usr/local/bin/rsbu -vbd2This line in my /etc/crontab runs a script that performs backups for my systems.
This
line runs my self-written Bash shell script, rsbu, that backs up all my systems. This job kicks off at 1:01 a.m. (01 01) every day. The asterisks (*) in positions three, four, and five of the time specification are like file globs, or wildcards, for other time divisions; they specify “every day of the month,” “every month,” and “every day of the week.” This line runs my backups twice; one backs up to an internal dedicated backup hard drive, and the other backs up to an external USB drive that I can take to the safe deposit box.
The following line sets the hardware clock on the computer using the system clock as the source of an accurate time. This line is set to run at 5:03 a.m. (03 05) every day.
03 05 * * * /sbin/hwclock --systohcThis line sets the hardware clock using the system time as the source.
I was using the third and final cron job (commented out) to perform a dnf or yum update at 04:25 a.m. on the first day of each month, but I commented it out so it no longer runs.
# 25 04 1 * * /usr/bin/dnf -y updateThis line used to perform a monthly update, but I’ve commented it out.
Other scheduling tricks
Now let’s do some things that are a little more interesting than these basics. Suppose you want to run a particular job every Thursday at 3 p.m.:
00 15 * * Thu /usr/local/bin/mycronjob.shThis line runs mycronjob.sh every Thursday at 3 p.m.
Or, maybe you need to run quarterly reports after the end of each quarter. The cron service has no option for “The last day of the month,” so instead you can use the first day of the following month, as shown below. (This assumes that the data needed for the reports will be ready when the job is set to run.)
02 03 1 1,4,7,10 * /usr/local/bin/reports.shThis cron job runs quarterly reports on the first day of the month after a quarter ends.
The following shows a job that runs one minute past every hour between 9:01 a.m. and 5:01 p.m.
01 09-17 * * * /usr/local/bin/hourlyreminder.shSometimes you want to run jobs at regular times during normal business hours.
I
have encountered situations where I need to run a job every two, three, or four hours. That can be accomplished by dividing the hours by the desired interval, such as */3 for every three hours, or 6-18/3 to run every three hours between 6 a.m. and 6 p.m. Other intervals can be divided similarly; for example, the expression */15 in the minutes position means “run the job every 15 minutes.”
*/5 08-18/2 * * * /usr/local/bin/mycronjob.shThis cron job runs every five minutes during every hour between 8 a.m. and 5:58 p.m.
One thing to note: The division expressions must result in a remainder of zero for the job to run. That’s why, in this example, the job is set to run every five minutes (08:05, 08:10, 08:15, etc.) during even-numbered hours from 8 a.m. to 6 p.m., but not during any odd-numbered hours. For example, the job will not run at all from 9 p.m. to 9:59 a.m.
I am sure you can come up with many other possibilities based on these examples.
Limiting cron access
Regular users with cron access could make mistakes that, for example, might cause system resources (such as memory and CPU time) to be swamped. To prevent possible misuse, the sysadmin can limit user access by creating a /etc/cron.allow file that contains a list of all users with permission to create cron jobs. The root user cannot be prevented from using cron.
By preventing non-root users from creating their own cron jobs, it may be necessary for root to add their cron jobs to the root crontab. “But wait!” you say. “Doesn’t that run those jobs as root?” Not necessarily. In the first example in this article, the username field shown in the comments can be used to specify the user ID a job is to have when it runs. This prevents the specified non-root user’s jobs from running as root. The following example shows a job definition that runs a job as the user “student”:
04 07 * * * student /usr/local/bin/mycronjob.shIf no user is specified, the job is run as the user that owns the crontab file, root in this case.
cron.d
The directory /etc/cron.d is where some applications, such as spamAssassin and sysstat, install cron files. Because there is no spamassassin or sysstat user, these programs need a place to locate cron files, so they are placed in /etc/cron.d.
The /etc/cron.d/sysstat file below contains cron jobs that relate to system activity reporting (SAR). These cron files have the same format as a user cron file.
# Run system activity accounting tool every 10 minutes
*/10 * * * * root /usr/lib64/sa/sa1 1 1
# Generate a daily summary of process accounting at 23:53
53 23 * * * root /usr/lib64/sa/sa2 -AThe sysstat package installs the /etc/cron.d/sysstat cron file to run programs for SAR.
The sysstat cron file has two lines that perform tasks. The first line runs the sa1 program every 10 minutes to collect data stored in special binary files in the /var/log/sa directory. Then, every night at 23:53, the sa2 program runs to create a daily summary.
Scheduling tips
Some of the times I set in the crontab files seem rather random—and to some extent they are. Trying to schedule cron jobs can be challenging, especially as the number of jobs increases. I usually have only a few tasks to schedule on each of my computers, which is simpler than in some of the production and lab environments where I have worked.
One system I administered had around a dozen cron jobs that ran every night and an additional three or four that ran on weekends or the first of the month. That was a challenge, because if too many jobs ran at the same time—especially the backups and compiles—the system would run out of RAM and nearly fill the swap file, which resulted in system thrashing while performance tanked, so nothing got done. We added more memory and improved how we scheduled tasks. We also removed a task that was very poorly written and used large amounts of memory.
The crond
service assumes that the host computer runs all the time. That means that if the computer is turned off during a period when cron jobs were scheduled to run, they will not run until the next time they are scheduled. This might cause problems if they are critical cron jobs. Fortunately, there is another option for running jobs at regular intervals: anacron.
anacron
The anacron program performs the same function as crond, but it adds the ability to run jobs that were skipped, such as if the computer was off or otherwise unable to run the job for one or more cycles. This is very useful for laptops and other computers that are turned off or put into sleep mode.
As soon as
the computer is turned on and booted, anacron checks to see whether configured jobs missed their last scheduled run. If they have, those jobs run immediately, but only once (no matter how many cycles have been missed). For example, if a weekly job was not run for three weeks because the system was shut down while you were on vacation, it would be run soon after you turn the computer on, but only once, not three times.
The anacron program provides some easy options for running regularly scheduled tasks. Just install your scripts in the /etc/cron.[hourly|daily|weekly|monthly] directories, depending how frequently they need to be run.
How does this work? The sequence is simpler than it first appears.
- The crond service runs the cron job specified in /etc/cron.d/0hourly.
# Run the hourly jobs
SHELL=/bin/bash
PATH=/sbin:/bin:/usr/sbin:/usr/bin
MAILTO=root
01 * * * * root run-parts /etc/cron.hourlyThe contents of /etc/cron.d/0hourly cause the shell scripts located in /etc/cron.hourly to run.
- The cron job specified in /etc/cron.d/0hourly runs the run-parts program once per hour.
- The run-parts program runs all the scripts located in the /etc/cron.hourly directory.
- The /etc/cron.hourly directory contains the 0anacron script, which runs the anacron program using the /etdc/anacrontab configuration file shown here.
# /etc/anacrontab: configuration file for anacron
# See anacron(8) and anacrontab(5) for details.
SHELL=/bin/sh
PATH=/sbin:/bin:/usr/sbin:/usr/bin
MAILTO=root
# the maximal random delay added to the base delay of the jobs
RANDOM_DELAY=45
# the jobs will be started during the following hours only
START_HOURS_RANGE=3-22
#period in days delay in minutes job-identifier command
1 5 cron.daily nice run-parts /etc/cron.daily
7 25 cron.weekly nice run-parts /etc/cron.weekly
@monthly 45 cron.monthly nice run-parts /etc/cron.monthlyThe contents of /etc/anacrontab file runs the executable files in the cron.[daily|weekly|monthly] directories at the appropriate times.
- The anacron program runs the programs located in /etc/cron.daily once per day; it runs the jobs located in /etc/cron.weekly once per week, and the jobs in cron.monthly once per month. Note the specified delay times in each line that help prevent these jobs from overlapping themselves and other cron jobs.
Instead of placing complete Bash programs in the cron.X directories, I install them in the /usr/local/bin directory, which allows me to run them easily from the command line. Then I add a symlink in the appropriate cron directory, such as /etc/cron.daily.
The anacron program
is not designed to run programs at specific times. Rather, it is intended to run programs at intervals that begin at the specified times, such as 3 a.m. (see the START_HOURS_RANGE line in the script just above) of each day, on Sunday (to begin the week), and on the first day of the month. If any one or more cycles are missed, anacron will run the missed jobs once, as soon as possible.
Shortcuts
The /etc/anacrontab file shown above shows us a clue to how we can use shortcuts for a few specific and common times. These single-word time shortcuts can be used to replace the five fields usually used to specify times. The @ character is used to identify shortcuts to cron. The list below, taken from the crontab(5) man page, shows the shortcuts with their equivalent meanings.
- @reboot : Run once after reboot.
- @yearly : Run once a year, ie. 0 0 1 1 *
- @annually : Run once a year, ie. 0 0 1 1 *
- @monthly : Run once a month, ie. 0 0 1 * *
- @weekly : Run once a week, ie. 0 0 * * 0
- @daily : Run once a day, ie. 0 0 * * *
- @hourly : Run once an hour, ie. 0 * * * *
These shortcuts can be used in any of the crontab files, such as those in /etc/cron.d.
More on setting limits
I use most of these methods for scheduling tasks to run on my computers. All those tasks are ones that need to run with root privileges. It’s rare in my experience that regular users really need a cron job. One case was a developer user who needed a cron job to kick off a daily compile in a development lab.
It is important to restrict access to cron functions by non-root users. However, there are circumstances when a user needs to set a task to run at pre-specified times, and cron can allow them to do that. Many users do not understand how to properly configure these tasks using cron and they make mistakes. Those mistakes may be harmless, but, more often than not, they can cause problems. By setting functional policies that cause users to interact with the sysadmin, individual cron jobs are much less likely to interfere with other users and other system functions.
It is possible to set limits on the total resources that can be allocated to individual users or groups, but that is an article for another time.
Important Points
Syntax of cron:
cron [-f] [-l] [-L loglevel]Options:
- -f : Used to stay in foreground mode, and don’t daemonize.
- -l : This will enable the LSB compliant names for /etc/cron.d files.
- -n : Used to add the FQDN in the subject when sending mails.
- -L loglevel : This option will tell the cron what to log about the jobs with the following values:
- 1 : It will log the start of all cron jobs.
- 2 : It will log the end of all cron jobs.
- 4 : It will log all the failed jobs. Here the exit status will not equal to zero.
- 8 : It will log the process number of all the cron jobs.
The crontab (abbreviation for “cron table”) is list of commands to execute the scheduled tasks at specific time. It allows the user to add, remove or modify the scheduled tasks. The crontab command syntax has six fields separated by space where the first five represent the time to run the task and the last one is for the command.
- Minute (holds a value between 0-59)
- Hour (holds value between 0-23)
- Day of Month (holds value between 1-31)
- Month of the year (holds a value between 1-12 or Jan-Dec, the first three letters of the month’s name shall be used)
- Day of the week (holds a value between 0-6 or Sun-Sat, here also first three letters of the day shall be used)
- Command
The rules which govern the format of date and time field as follows:
- When any of the first five fields are set to an asterisk(*), it stands for all the values of the field. For instance, to execute a command daily, we can put an asterisk(*) in the week’s field.
- One can also use a range of numbers, separated with a hyphen(-) in the time and date field to include more than one contiguous value but not all the values of the field. For example, we can use the 7-10 to run a command from July to October.
- The comma (, ) operator is used to include a list of numbers which may or may not be consecutive. For example, “1, 3, 5” in the weeks’ field signifies execution of a command every Monday, Wednesday, and Friday.
- A slash character(/) is included to skip given number of values. For instance, “*/4” in the hour’s field specifies ‘every 4 hours’ which is equivalent to 0, 4, 8, 12, 16, 20.
Permitting users to run cron jobs:
- The user must be listed in this file to be able to run cron jobs if the file exists.
/etc/cron.allow- If the cron.allow file doesn’t exist but the cron.deny file exists, then a user must not be listed in this file to be able to run the cron job.
/etc/cron.denyNote: If neither of these files exists then only the superuser(system administrator) will be allowed to use a given command.
Sample commands:
- /home/folder/gfg-code.sh every hour, from 9:00 AM to 6:00 PM, everyday.
00 09-18 * * * /home/folder/gfg-code.sh- /usr/local/bin/backup at 11:30 PM, every weekday.
30 23 * * Mon, Tue, Wed, Thu, Fri /usr/local/bin/backup- Run sample-command.sh at 07:30, 09:30, 13:30 and 15:30.
30 07, 09, 13, 15 * * * sample-command.shThe following points should be remembered while working with cron:
- Have a source version control to track and maintain the changes to the cron expressions.
- Organize the scheduled jobs based on their importance or the frequency and group them by their action or the time range.
- Test the scheduled job by having a high frequency initially.
- Do not write complex code or several pipings and redirection in the cron expression directly. Instead, write them to a script and schedule the script to the cron tab.
- Use aliases when the same set of commands are frequently repeated.
- Avoid running commands or scripts through cron as a root user.
2. At
at command is a command-line utility that is used to schedule a command to be executed at a particular time in the future. Jobs created with at command are executed only once. The at command can be used to execute any program or mail at any time in the future. It executes commands at a particular time and accepts times of the form HH:MM to run a job at a specific time of day. The following expression like noon, midnight, teatime, tomorrow, next week, next Monday, etc. could be used with at command to schedule a job.
Syntax:
at [OPTION...] runtimeInstallation of at command
For Ubuntu/Debian :
sudo apt-get update
sudo apt-get install atFor CentOS/Fedora :
sudo yum install atWorking with at command
1. Command to list the user’s pending jobs:
at -lor
atq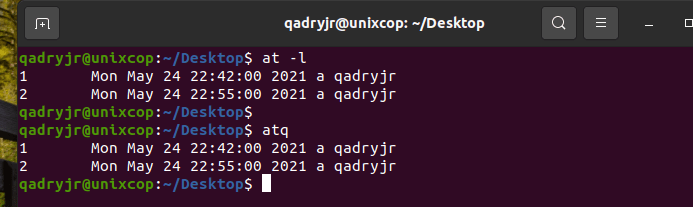
2. Schedule a job for the coming Monday at a time twenty minutes later than the current time:
at Monday +20 minutes
3. Schedule a job to run at 1:45 Aug 12 2020:
at 1:45 0812204. Schedule a job to run at 3pm four days from now:
at 3pm + 4 days5. Schedule a job to shutdown the system at 4:30 today:
# echo "shutdown -h now" | at -m 4:306. Schedule a job to run five hour from now:
at now +5 hours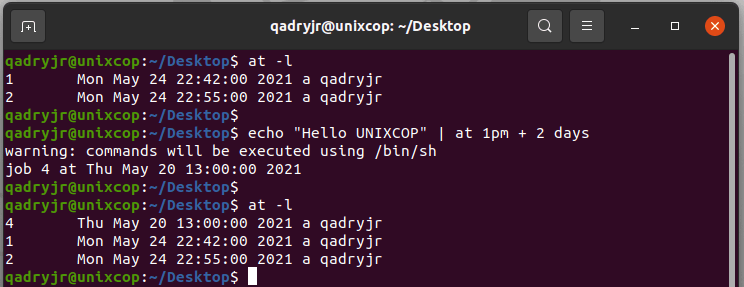
7. at -r or atrm command is used to deletes job , here used to deletes job 11 .
at -r 11or
atrm 11