In this guide, we will show you how to install VMware Workstation 16 Pro on RHEL/CentOS
Introduction
VMware Workstation Pro (known as VMware Workstation until release of VMware Workstation 12 in 2015) is a hosted hypervisor that runs on x64 versions of Windows and Linux operating systems (an x86-32 version of earlier releases was available); it enables users to set up virtual machines (VMs) on a single physical machine and use them simultaneously along with the host machine. Each virtual machine can execute its own operating system, including versions of Microsoft Windows, Linux, BSD, and MS-DOS.
VMware Workstation is developed and sold by VMware, Inc., a division of Dell Technologies. There is a free-of-charge version, VMware Workstation Player (known as VMware Player until release of VMware Workstation 12 in 2015), for non-commercial use. An operating systems license is needed to use proprietary ones such as Windows. Ready-made Linux VMs set up for different purposes are available from several sources.
Install VMware
Just follow the steps below to get start
- Update your system
dnf update -y && dnf upgrade -y- Download VMware Workstation 16 Pro installer script bundle from the VMware official
- Go to the directory which the script has been downloaded in and set the appropriate execute permission.
chmod +x VMware-Workstation-Full-16.2.1-18811642.x86_64.bundle- Then run the bundle script
./VMware-Workstation-Full-16.2.1-18811642.x86_64.bundle
- To start the software for the first time you will find some issues as discussed below with fixes. To start the software type vmware in the terminal or go to Apps search then type vmware.
vmwareNOTE: If you don’t have GCC GNU C Compiler, you will see a message which tells you to install the GCC compiler and some components. Just press ‘Cancel‘ to continue.
yum groupinstall "Development tools"
dnf install gcc -y- Try to start the software again.
vmware- As shown below another issue will appear which defines that the kernel-headers are missed, so select “cancel” again and installed them.
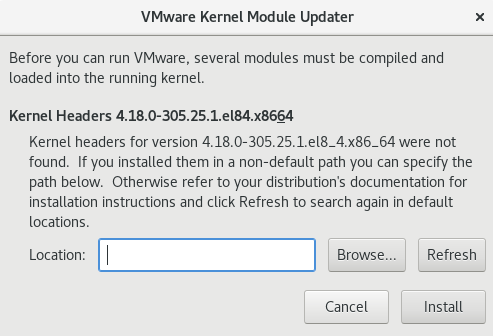
- Install kernel -headers as follows
dnf install kernel-headers kernel-devel -y
reboot- After rebooting the system, try to open vmware again.
- You may get this issue that there are several modules must be compiled into the kernel as shown below.
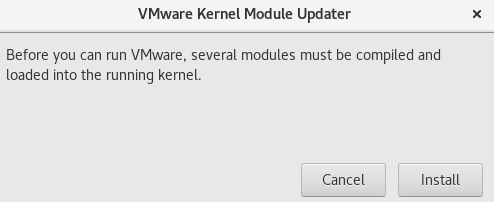
- Press Install,
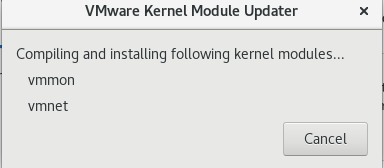
- If you get this error, try the solution in this article vmware kernel module issue.
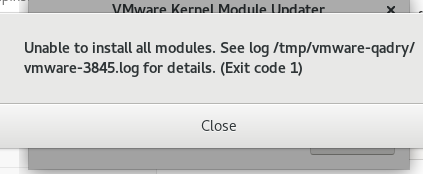
- After that, open Vmware workstation again, the application will start and home window appears as shown below, accept the terms and click Next
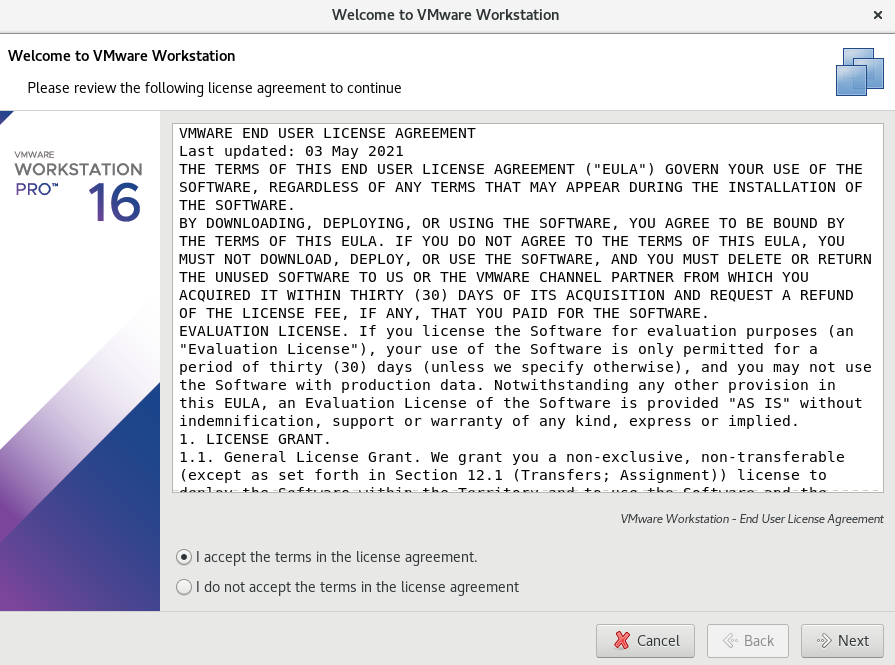
- Accept the terms again and click next
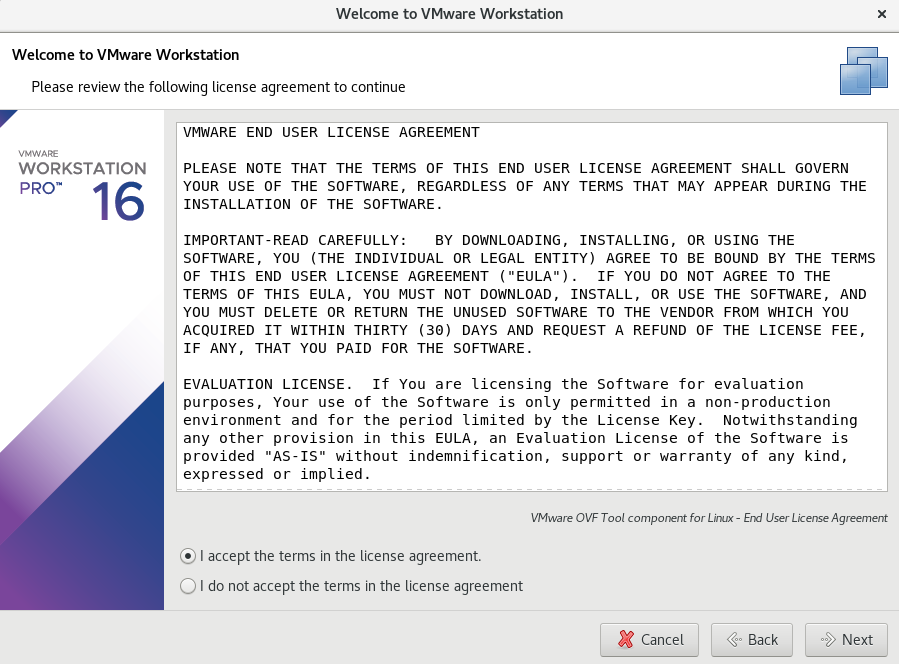
- Check product updates, and click Next
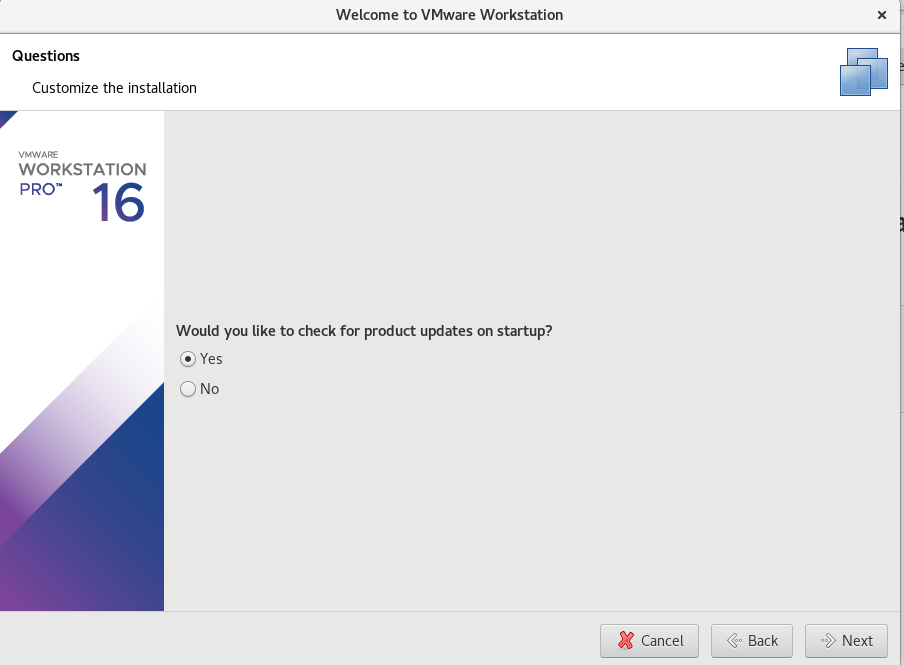
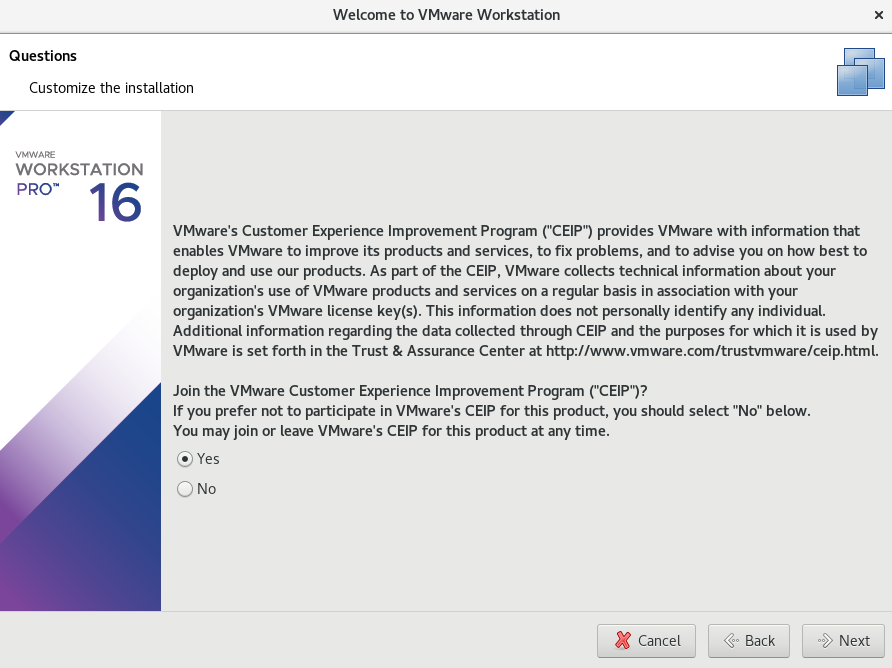
- Complete the customization of the installation for VMWare License Key, and select try vmware then click next
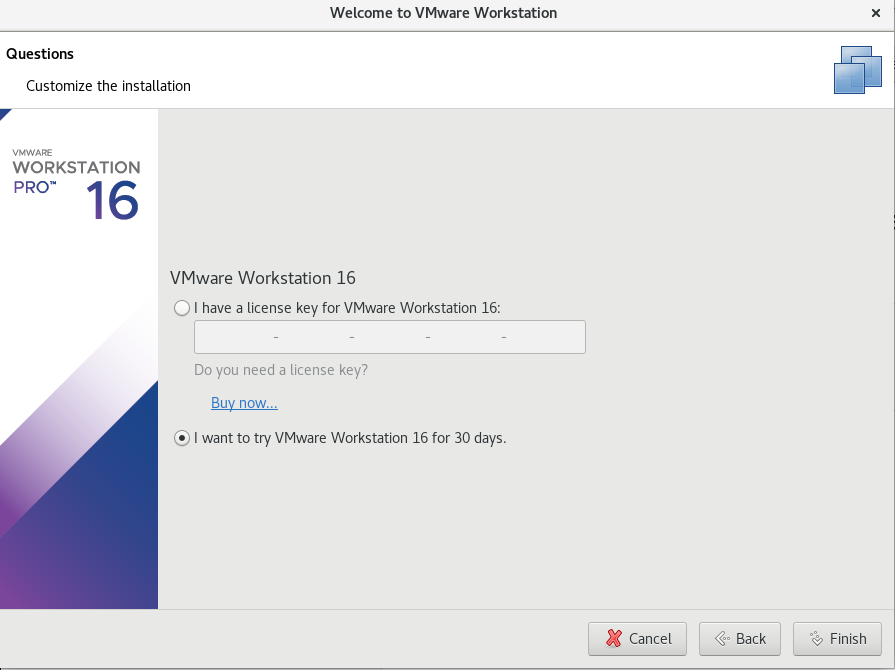
- You successfully installed VMWare Workstation as shown below.
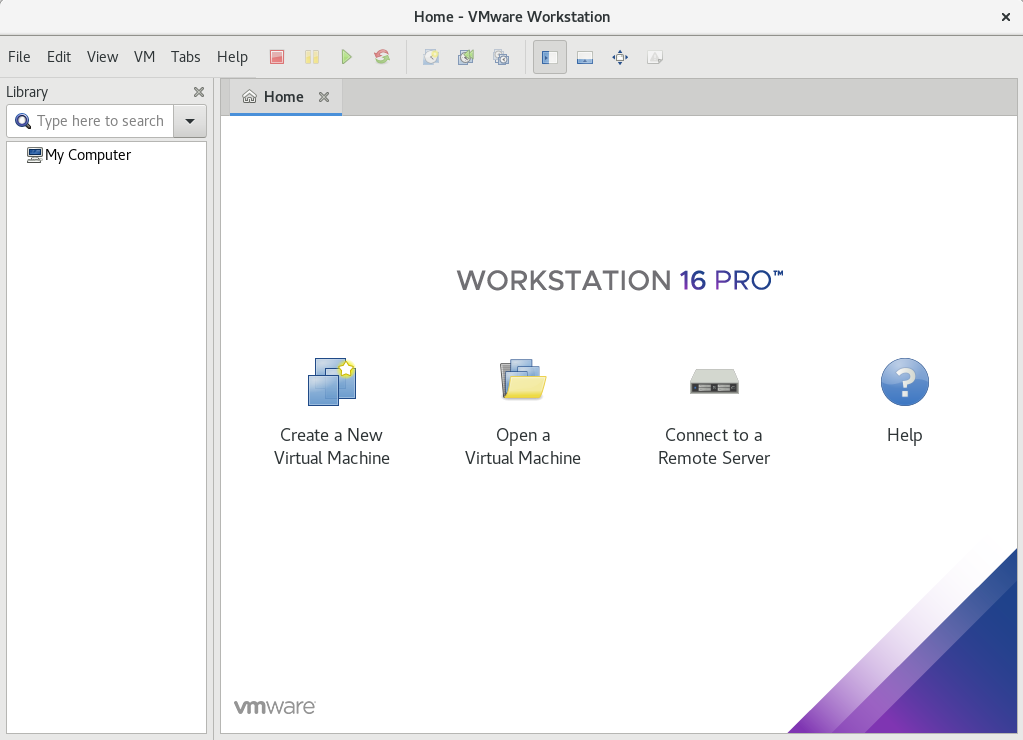
Conclusion
You’ve successfully installed VMWare Workstation on RHEL8/CentOS8.
Thanks.



