Thinkorswim is a popular trading platform used by many traders to manage their investments. Although it was initially designed to work on Windows and Mac, it is possible to install it on Ubuntu 20.04 and 22.04 LTS using Java. In this article, we will guide you through the process of installing Thinkorswim on Ubuntu 20.04 and 22.04 LTS with Java.
Install Thinkorswim on Ubuntu
Step 1:
Install Java Before installing Thinkorswim, you need to have Java installed on your Ubuntu system. To check if you have Java installed, open a terminal window and type the following command:
java -version
If you do not have Java installed, you can install it using the following command:
sudo apt-get install default-jreThis command will install the default JRE (Java Runtime Environment) on your Ubuntu system.
Step 2:
Download Thinkorswim Once you have Java installed, you can download the Thinkorswim installer from the TD Ameritrade website. To do this, go to the Thinkorswim download page and click on the “Linux” button.
You will then be prompted to save the installer file to your computer. Save the file to your home directory.
Or you can easily download it by running the command below:
curl https://mediaserver.thinkorswim.com/installer/InstFiles/thinkorswim_installer.sh --output thinkorswim_installer.sh

Step 3:
Install Thinkorswim To install Thinkorswim, open a terminal window and navigate to the directory where you saved the installer file. For example, if you saved the file to your home directory, you would use the following command:
cd ~Next, make the installer file executable using the following command:
chmod +x thinkorswim_installer.shFinally, run the installer using the following command:
./thinkorswim_installer.shThis will start the Thinkorswim installation process. Follow the on-screen instructions to complete the installation as shown below:

Step 4:
Launch Thinkorswim Once you have installed Thinkorswim, you can launch it by typing the following command in a terminal window:
/opt/thinkorswim/thinkorswimAlternatively, you can create a desktop shortcut by following these steps:
- Right-click on the desktop and select “Create Launcher”
- In the “Create Launcher” dialog box, enter “Thinkorswim” as the name and “/opt/thinkorswim/thinkorswim” as the command
- Click “OK” to create the launcher
You should now be able to launch Thinkorswim by double-clicking on the desktop shortcut.
Installer setup
- Also after starting the installer, you should get the setup wizard of thinkorswim as shown below, So click on Next to start the setup
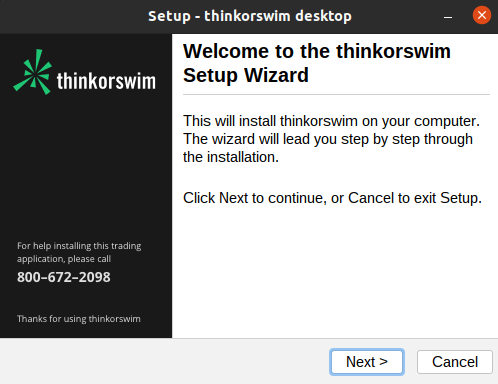
- Select the account provider then click Next
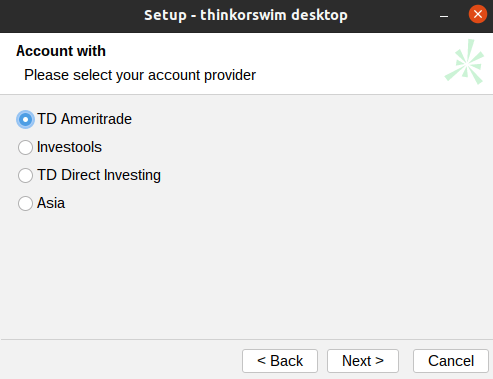
- Agree on the Licence of Thinkorswim
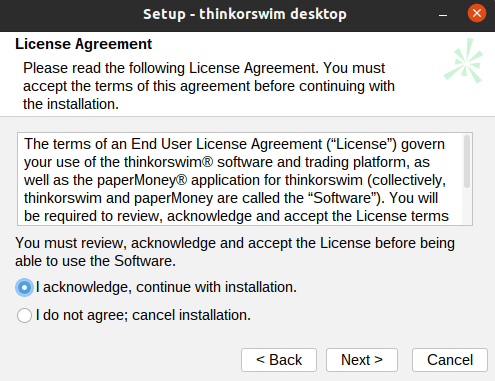
- Select the installation option for which user should thinkorswim be installed then click Next.
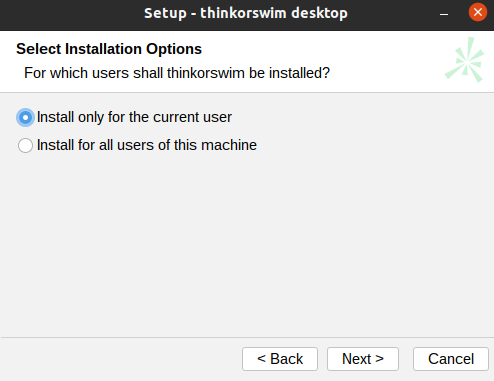
- Choose the destenation directory where thinkorswim will be installed.
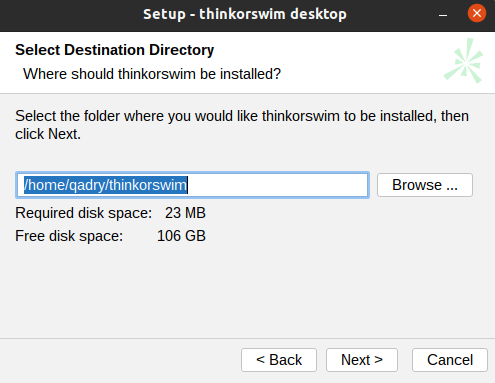
- Finish the installation and run thinkorswim as shown below:
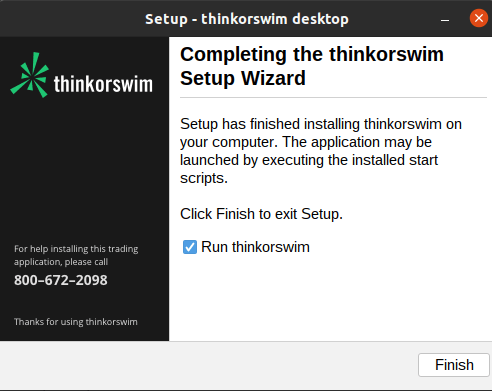
- Wait for installing updates:
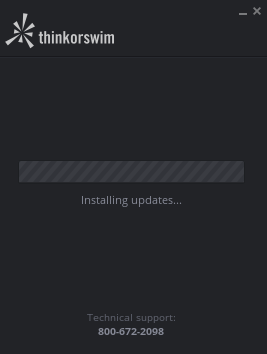
- And here we go, you have successfully installed thinkorswim, now try to login and enjoy!
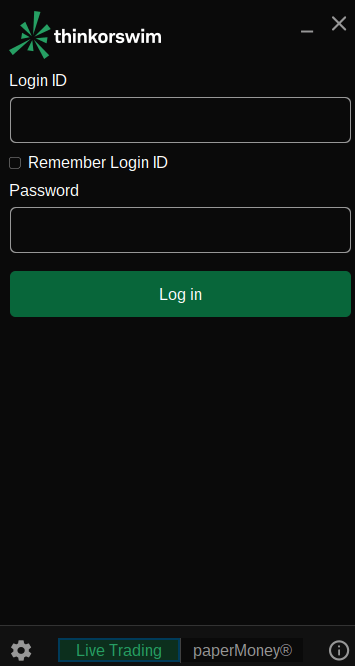
In conclusion, installing Thinkorswim on Ubuntu 20.04 and 22.04 LTS with Java is a simple process that can be completed in just a few steps. By following the instructions in this article, you should be able to install and launch Thinkorswim on your Ubuntu system.




Easy fix for me… LOCK session and log back in. Poof… TOS magically appears!
I pulled my hair out for a while trying to figure this one out. Install/Uninstall TOS, try every version of Java, etc. Not sure why TOS doesn’t appear until I LOCK user and log back in.
I am on Ubuntu 22.04, Java openjdk version “11.0.21”, Run As Program to launch.
Hope this helps!