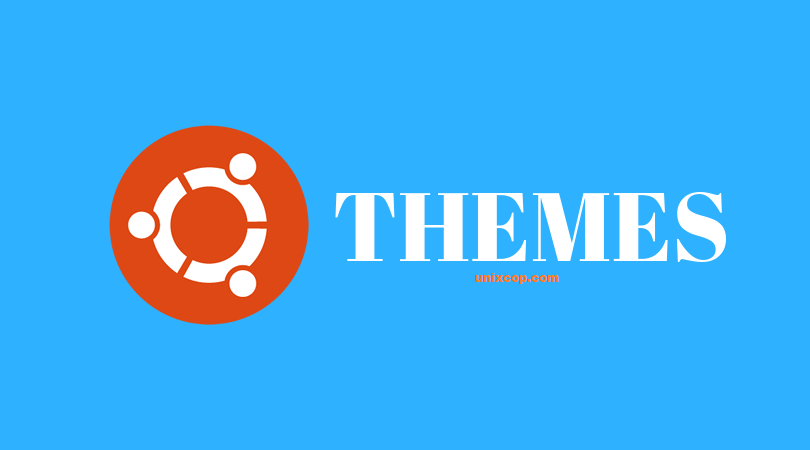Introduction
Many themes from Ubuntu’s software repositories can be installed in a terminal window. Some themes must be manually extracted using Archive Manager. To apply installed themes in Ubuntu, you must download and install GNOME Tweaks from the Ubuntu Software Center.
Method (1): Installing Themes in a Terminal Window
1.)Search for a theme:
To search for Ubuntu themes, go to https://www.google.com and search “Ubuntu Themes”.
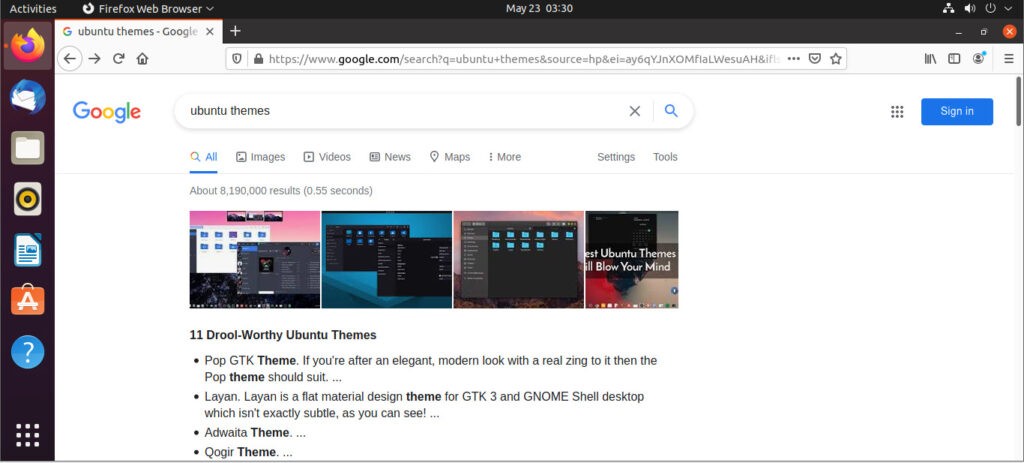
2.)Click the Ubuntu icon:
It’s in the dock to the left. It’s the circular icon with three notches. This opens the Dash.
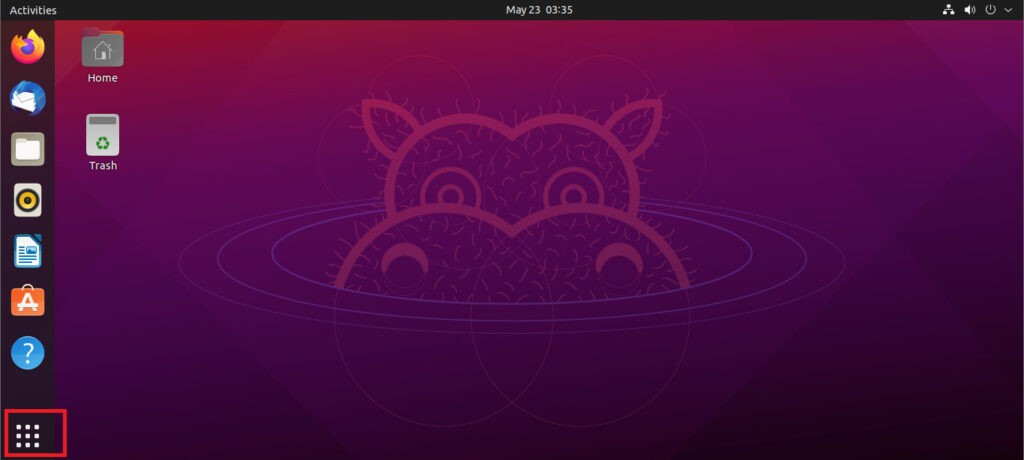
3.)Type terminal in the search bar:
The search bar is at the top of the Dash.
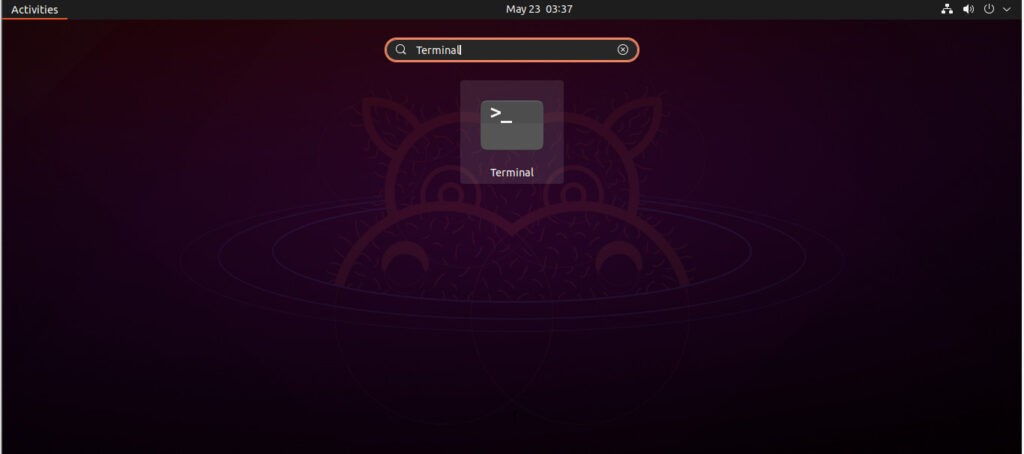
4.)Click the terminal:
The terminal has an icon that resembles a black screen with a white prompt.
5.)Install theme package
sudo apt-get install [package name]-themeFor example, to install the Adapta-Gtk theme, you would type sudo apt-get install adapta-gtk-theme in the terminal.
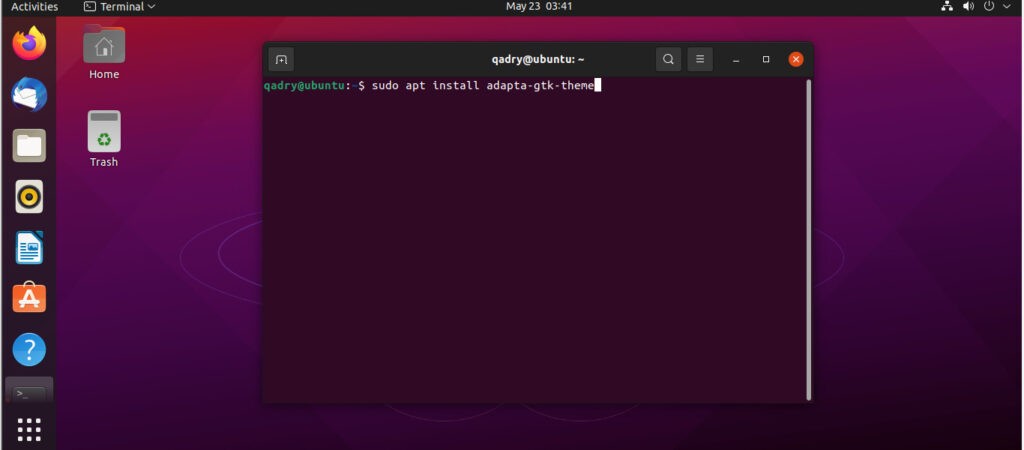
- Enter your password if prompted to do so.
- Some themes may require additional commands. Read the installation instructions for any theme you want to download.
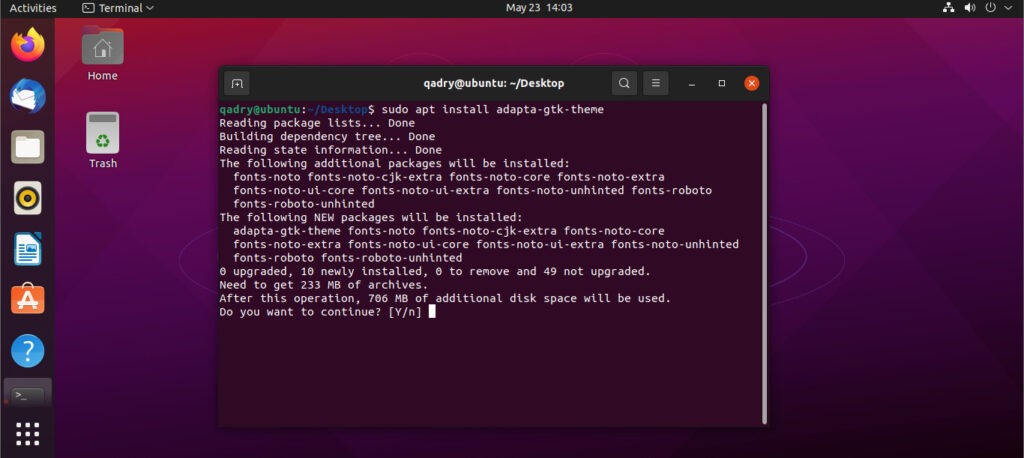
6.)Install an icons theme
Use this command:
sudo apt-get install [package name]-iconsFor example, to install the Obsidian Icons, you would type sudo apt-get install obsidian-1-icons in the terminal.
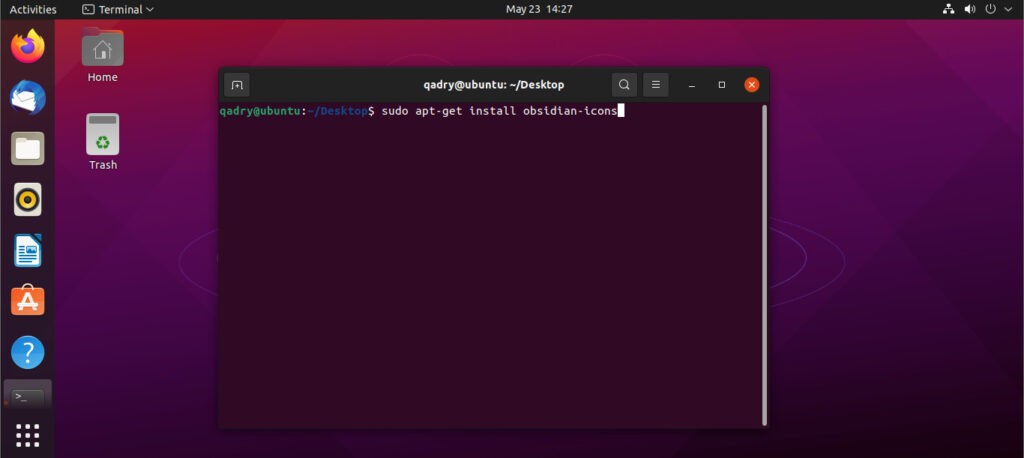
You’ll see how much free disk space you will have on your computer once the installation is complete.
Method (2): Manually Extracting Theme Files
1.)Search for a theme:
To search for Ubuntu themes, go to https://www.google.com and search “Ubuntu Themes.
For example here is the link to download the Arc theme :
2.)Click the download link:
When you find a theme you want to install click the download link to download the files.
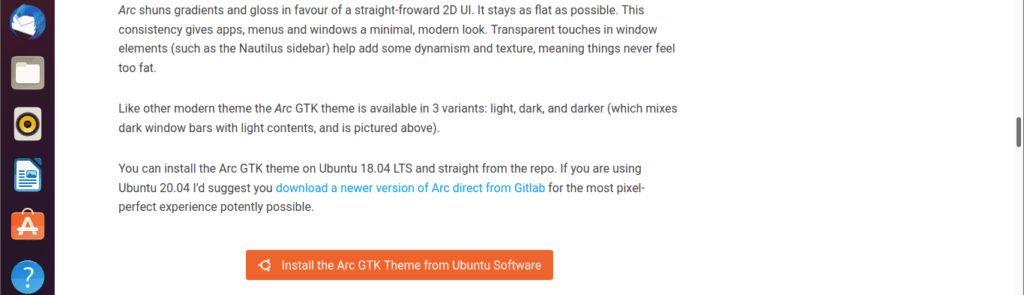
3.)Select “Save File” and click Ok:
This saves the file to your Downloads folder.
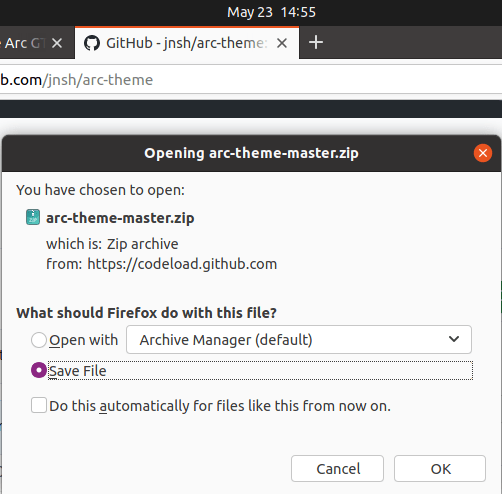
- Some themes have different versions and variations. Make sure you download the correct version you want to download.
4.)Click the Archive Manager tool:
It’s the icon that resembles a file cabinet on the dock, which is usually on the left side of the screen then click on downloads folder.
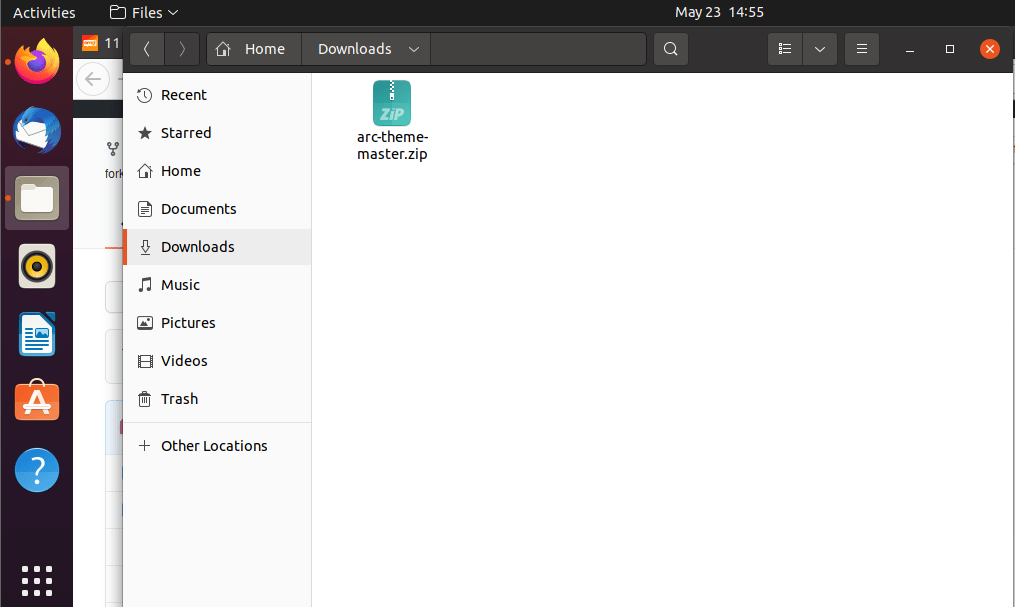
5.)Right-click the downloaded file and select Extract Here:
Themes and icon files are usually downloaded as a “.tar.xz” file. This extracts the files inside.
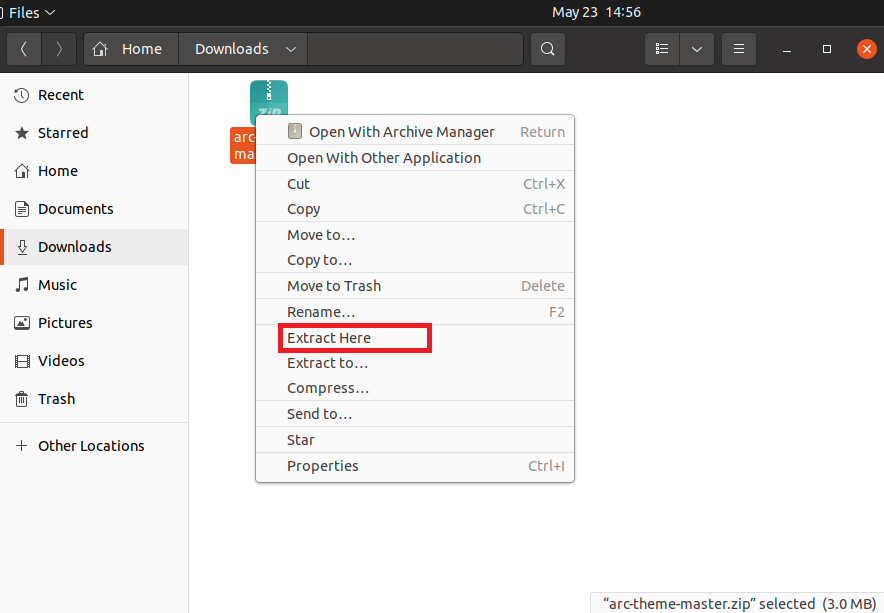
6.)Open the extracted folder:
This displays the contents of the folder.
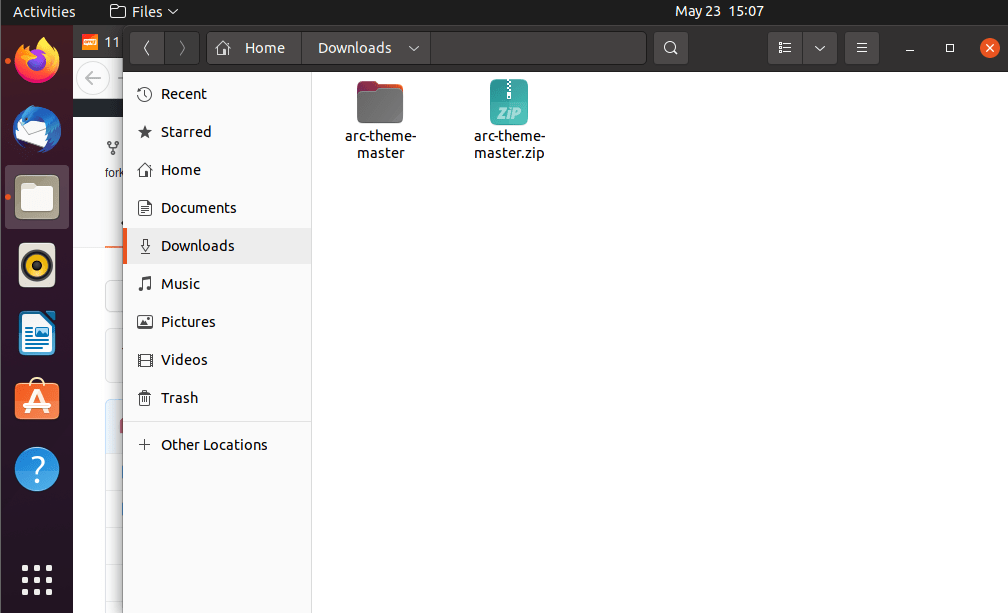
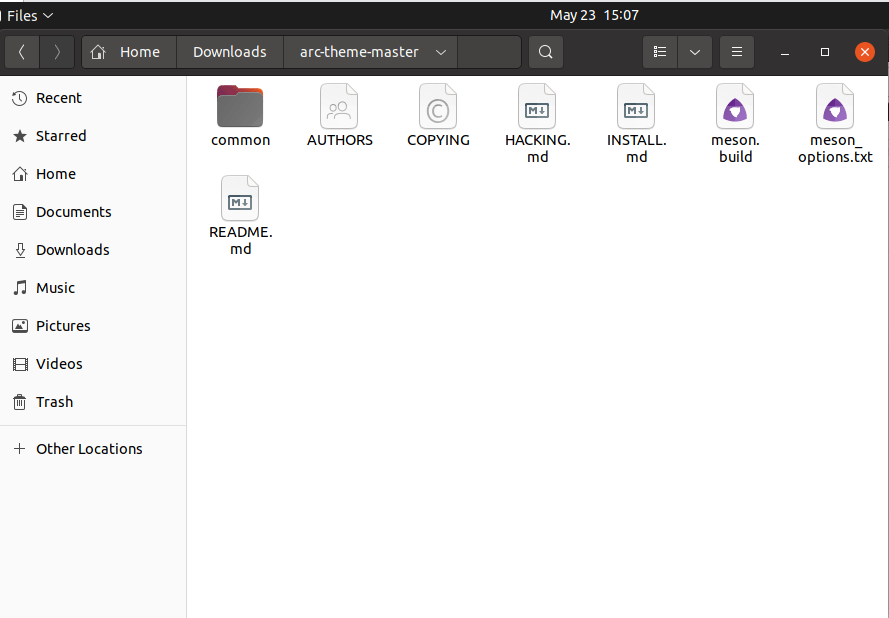
7.)Drag and drop any image files to the “Pictures” folder:
The “Pictures” folder is in the sidebar to the left of the file manager.Then click Downloads in the sidebar to the left return to the Downloads folder.
8.)The next step to copy this extracted folder to .themes folder:
Click Home. It’s the first option at the top of the file manager in the sidebar to the left.
Click the ☰ menu. It’s the icon with three horizontal lines. It’s in the upper-right corner of the Archive Manager.
Click Show Hidden Files on the menu. Additional files will appear.
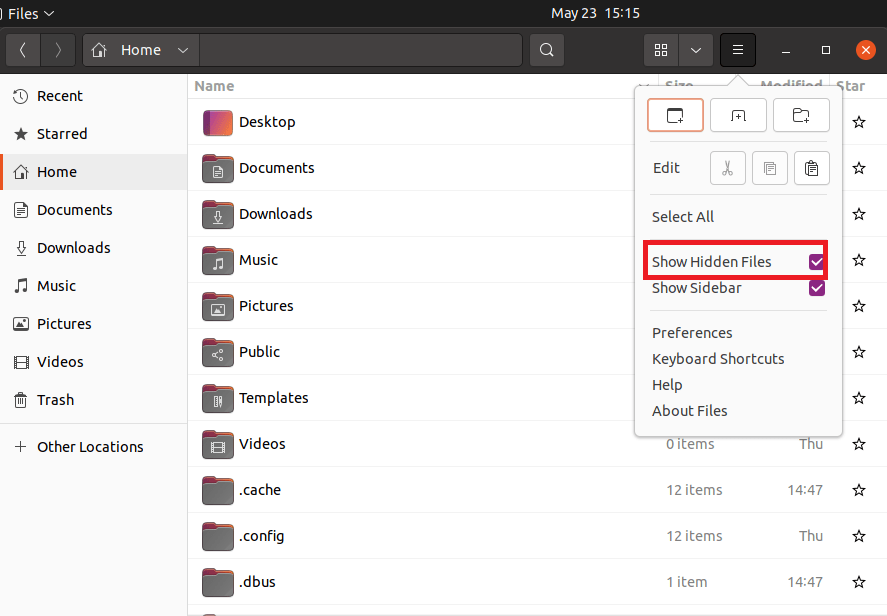
Click the .themes or .icons folder. These are hidden folders in the Home folder.
- If you don’t have a “.themes” or “.icons” folder, click New Folder and create two new folders and name them “.themes” and “.icons”.
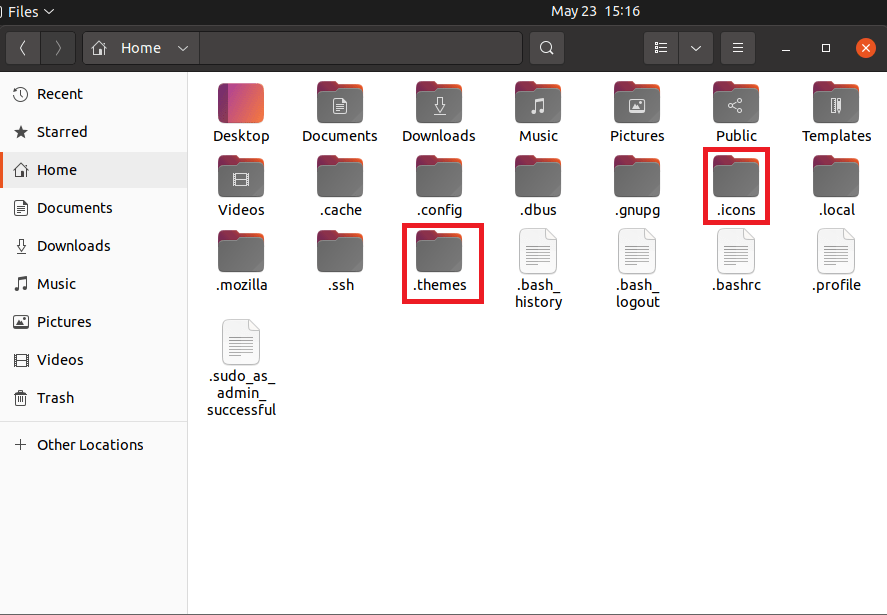
Right-click a blank space in the folder and click Paste. Themes go in the “.themes” folders and icons themes go in the “.icons” folder.
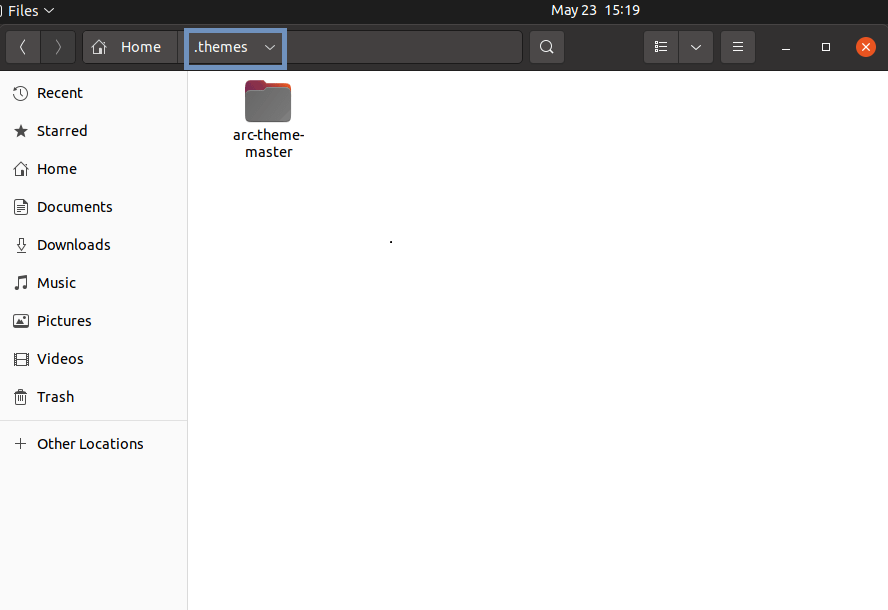
Method (3): Installing GNOME Tweaks and Applying Themes
1.)Open the Ubuntu Software Center:
It has an icon that resembles an orange shopping bag with an “A” on it. It’s in the Dock to the left side.
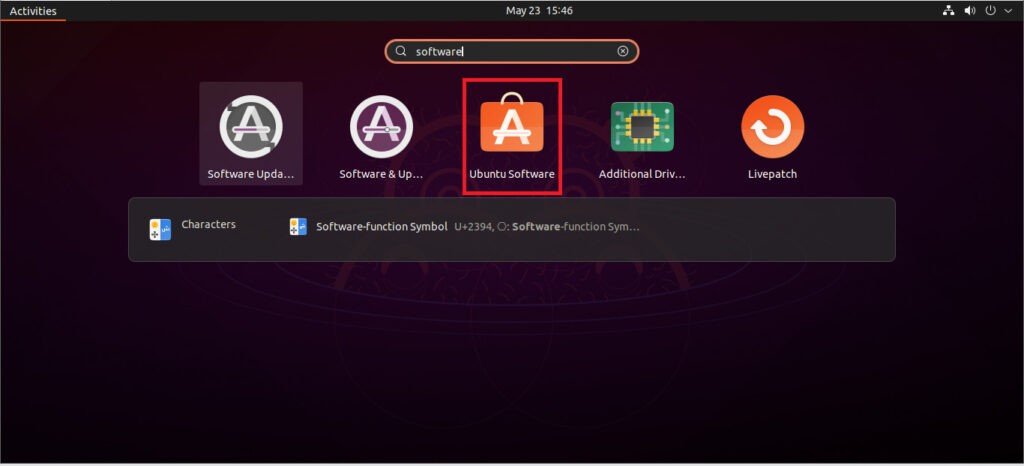
2.)Type Gnome Tweaks in the search bar:
The search bar is at the top of the Ubuntu Software Center.
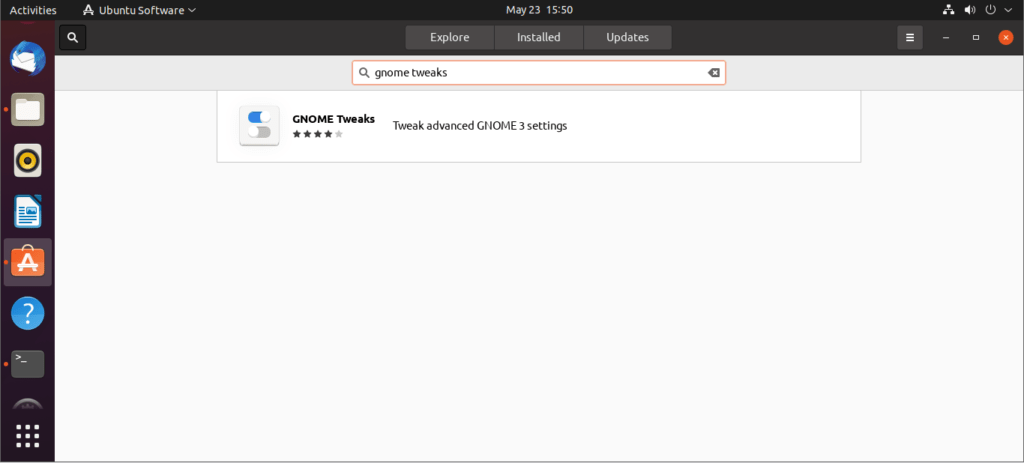
3.)Install Gnome Tweaks:
Click GNOME Tweaks in the search results. It has an icon that resembles a control panel with slider bars and knobs.
Click Install. It’s below the software title.
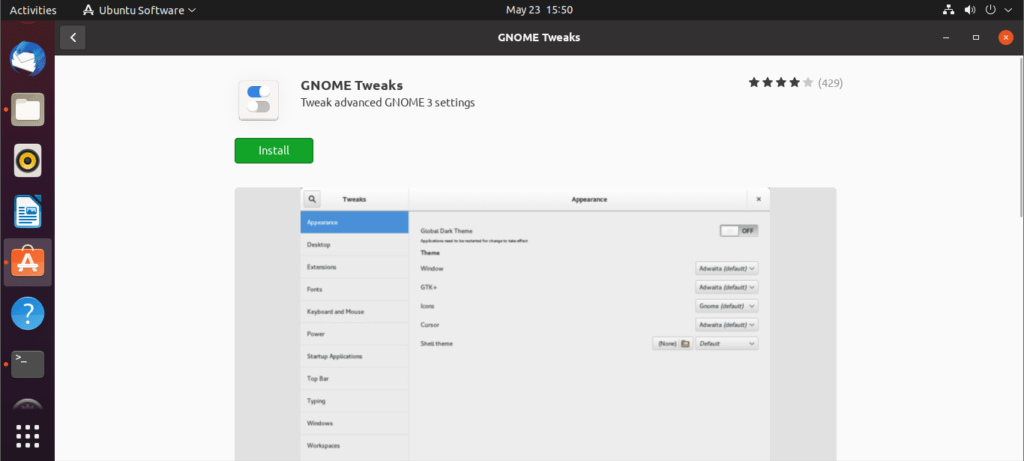
4.) Enter your password and click Authenticate:
You’ll need to enter your Ubuntu user password in order to install new software on your system.
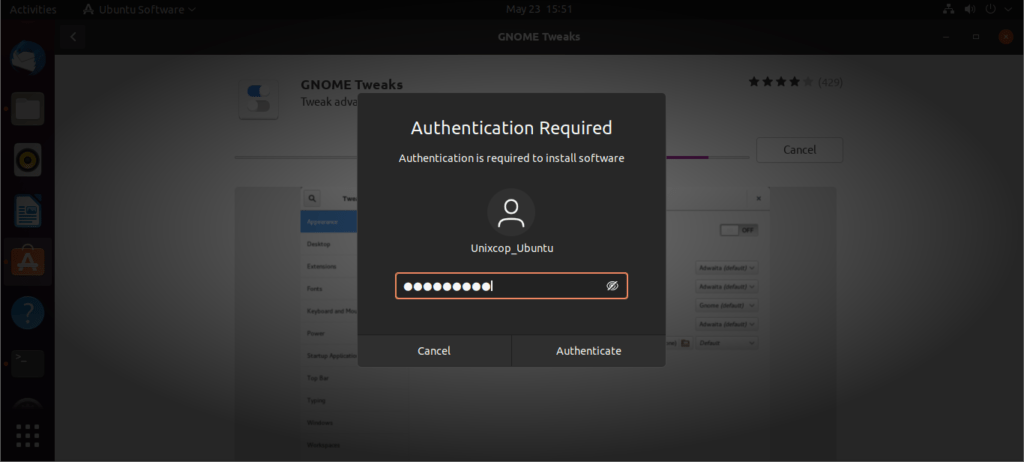
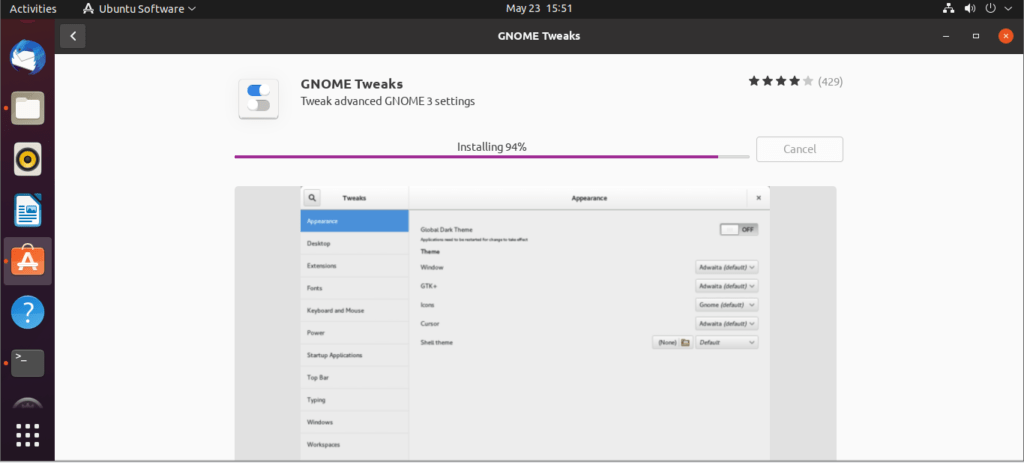
- Alternatively, you can install GNOME Tweaks by running the following command in a terminal window:
sudo apt-get install gnome-tweaks5.)Open the terminal then run :
sudo apt-get install gnome-shell-extensions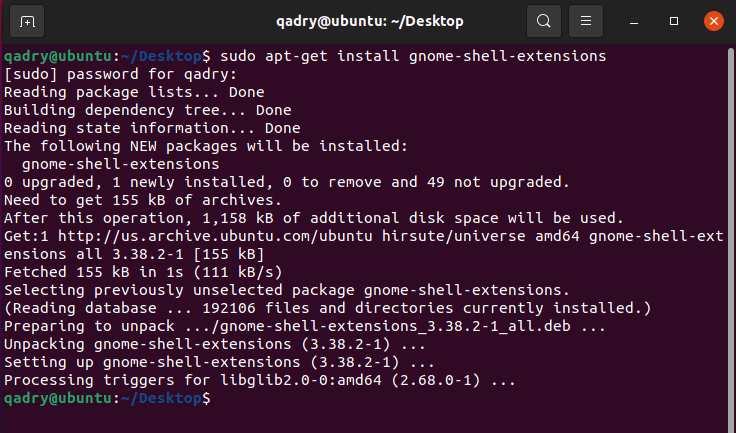
This is the command to install the GNOME Shell extensions, which is needed to change the panel color.
- Enter your user password when prompted to run the command.
10.) Log out and log back in:
After you finish installing GNOME Tweaks, you need to log out in order for the installation to take.Click the Power icon in the upper-right corner and click Log Out.Then click your username and enter your password to log back in.
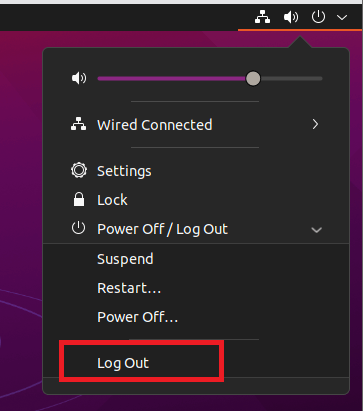
11.)Open GNOME Tweaks:
It has an icon that resembles a control panel with slider bars and knobs.You can open GNOME Tweaks in the Dash or by clicking “Launch” in the Ubuntu Software Center.Use the following steps to open the GNOME Tweaks in the Dash.
- Click the icon that resembles the Ubuntu icon.
- Type Tweaks in the search bar at the top.
- Click GNOME Tweaks.
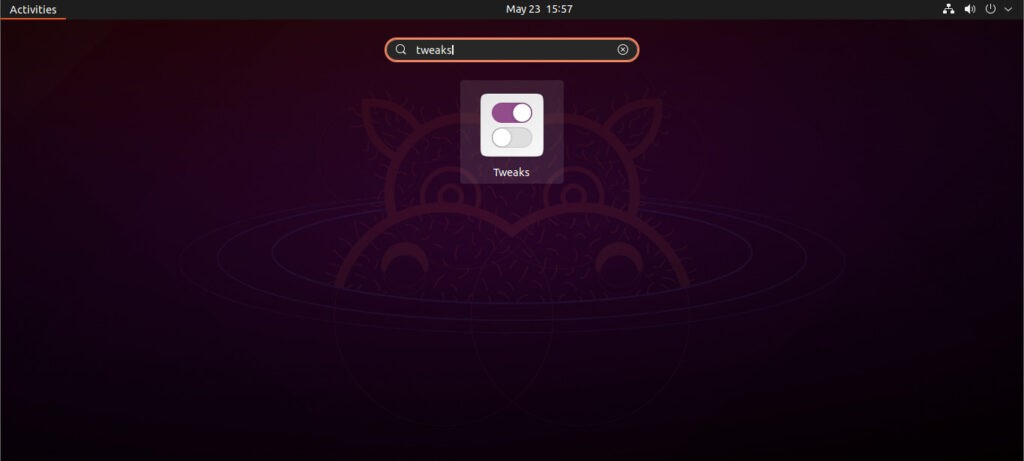
12.) Applying the theme:
1-Click Extensions. It’s in the sidebar to the left.
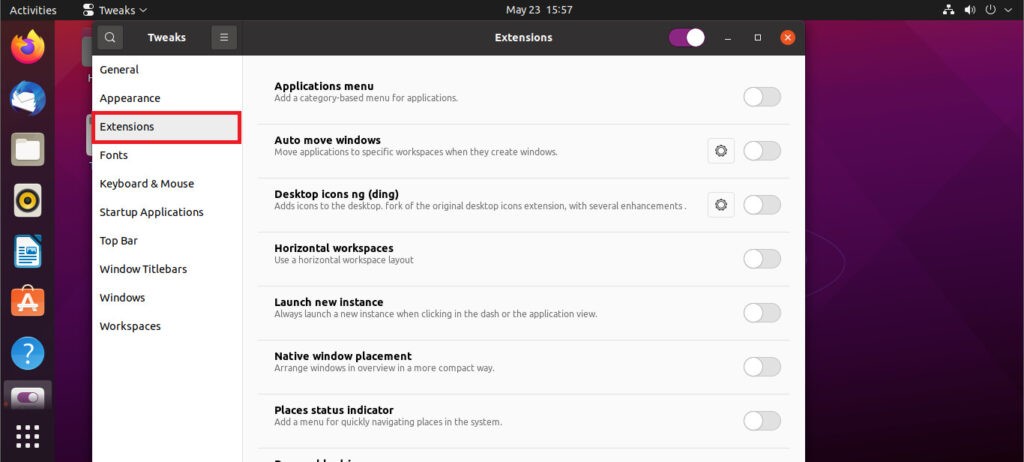
Enable User Themes. To enable user themes, click the toggle switch next to “User Themes”. This allows you to change your colors and panels.
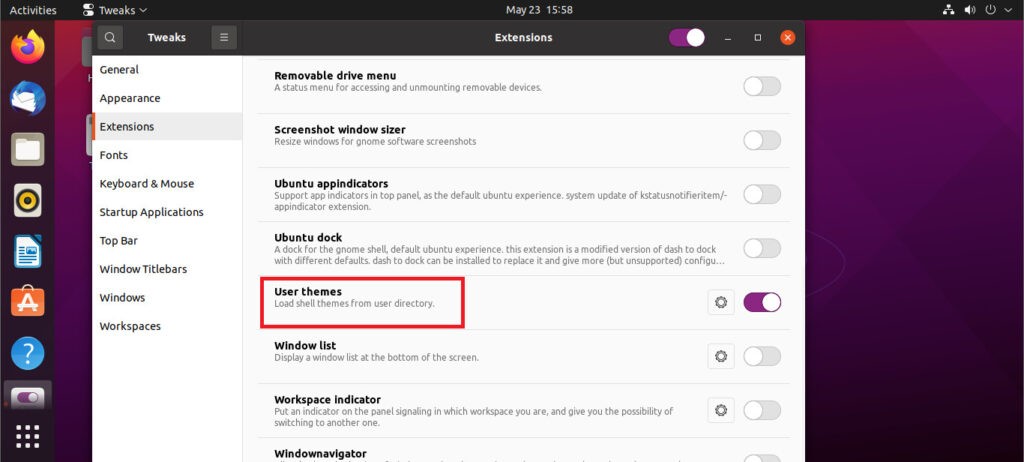
2-Click Appearance. It’s the first option in the sidebar menu to the left.
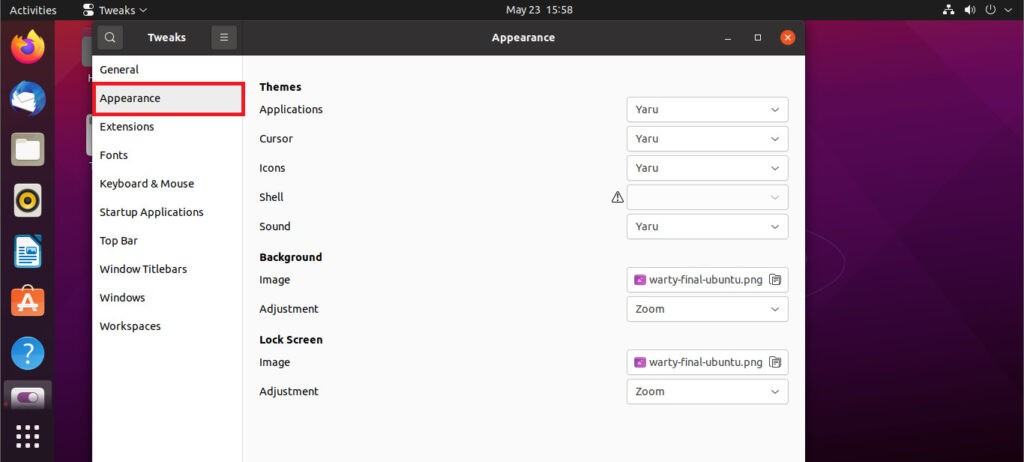
Use the drop-down menus to select themes. You can use the drop-down menus next to “Applications,” “Cursor,” “Icons,” and “Shell” to select installed.
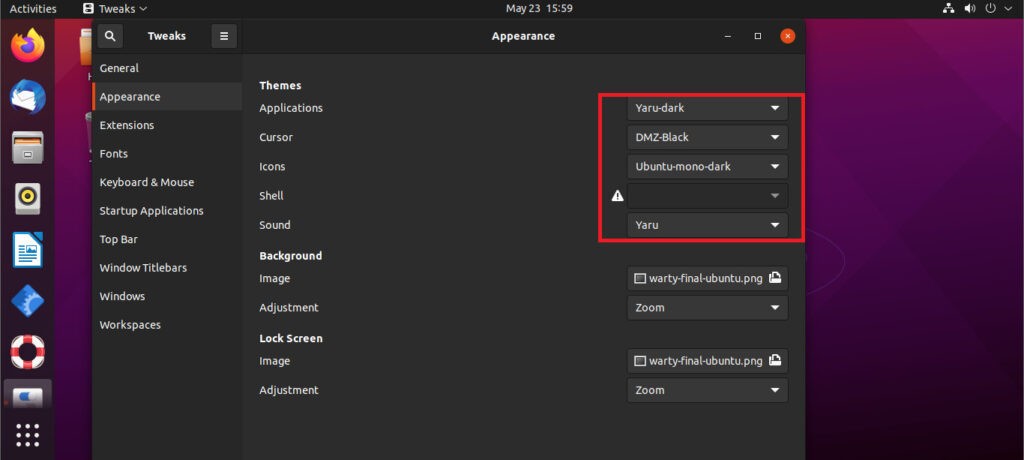
Also you can click the file icon next to “Image” below “Background.This allows you to select an image to use as your desktop wallpaper.
Also you can Click the file icon next to “Image” below “Lock Screen.” This allows you to select an image to use for your lock seen image.