Some time ago, I wrote an article on how to install OmniOS CE on VirtualBox. OmniOS is a distribution of illumos, which is based on (now discontinued) OpenSolaris, which was based on Oracle Solaris.
For this article I’m going back to the “source” to show how to install Oracle Solaris 11.4, screen by screen. Last year I’ve switched from VirtualBox (also from Oracle) to gnome-boxes, but the general procedure should be pretty similar to any VM system. Anyway, to use in production, a real server would do better.
Step 1: download Oracle Solaris
In the following url you can download the ISO image https://www.oracle.com/solaris/solaris11/downloads/solaris11-install-downloads.html. If you don’t have an Oracle account you can register a new one.
Step 2: create a virtual machine
After the download, launch gnome-boxes and create a new VM. Boxes can download for you a lot of Operating Systems but Solaris isn’t in the list, so choose the last button: Operating System Image File, and then the file you’ve just downloaded.
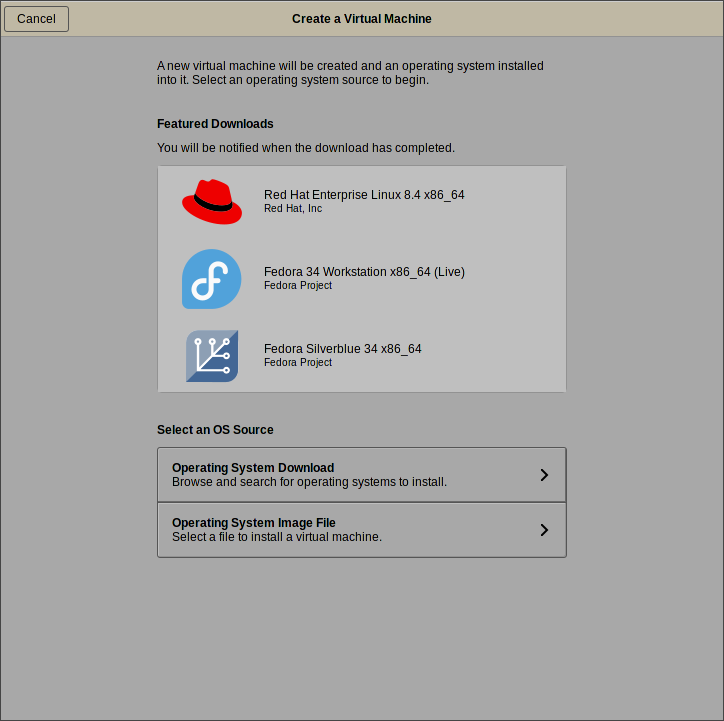
In my case the wizard was unable to identify the ISO, if this is your case also, choose the template for Oracle Solaris 11 and click next.
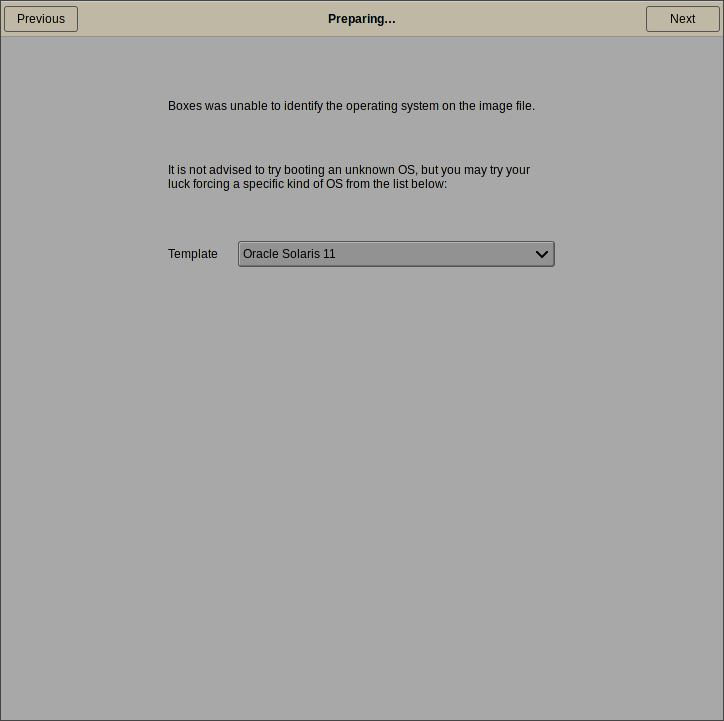
Now choose memory and disk resources. After the installation you can adjust also how many CPU cores the VM will have. Assign at least 4Gb of RAM or the installation will fail with an “not enough space” error. They, Oracle, says that in the Systems Requeriments page that I didn’t read until something fails, of course. :facepalm emoji:
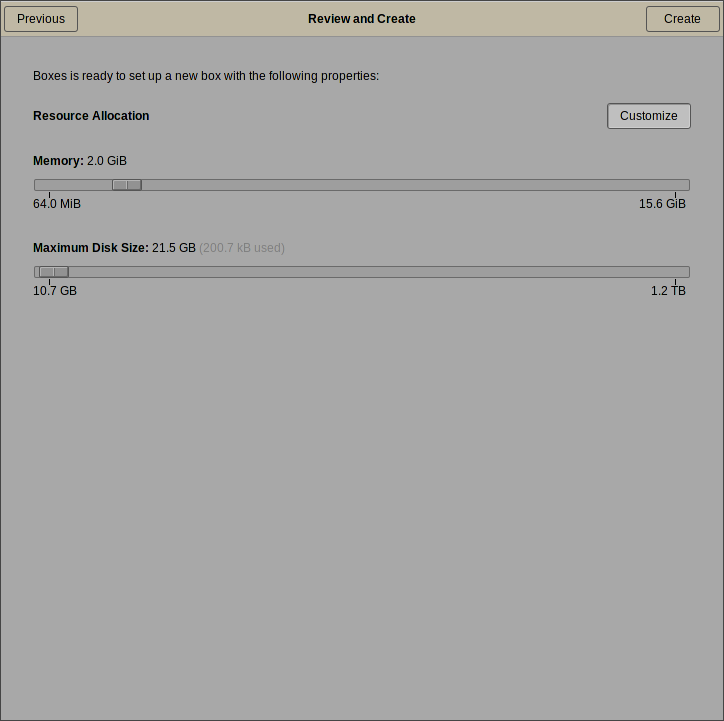
Step 3: install Oracle Solaris
Now you can boot the newly created virtual machine to install Oracle Solaris. The first screen looks like this:
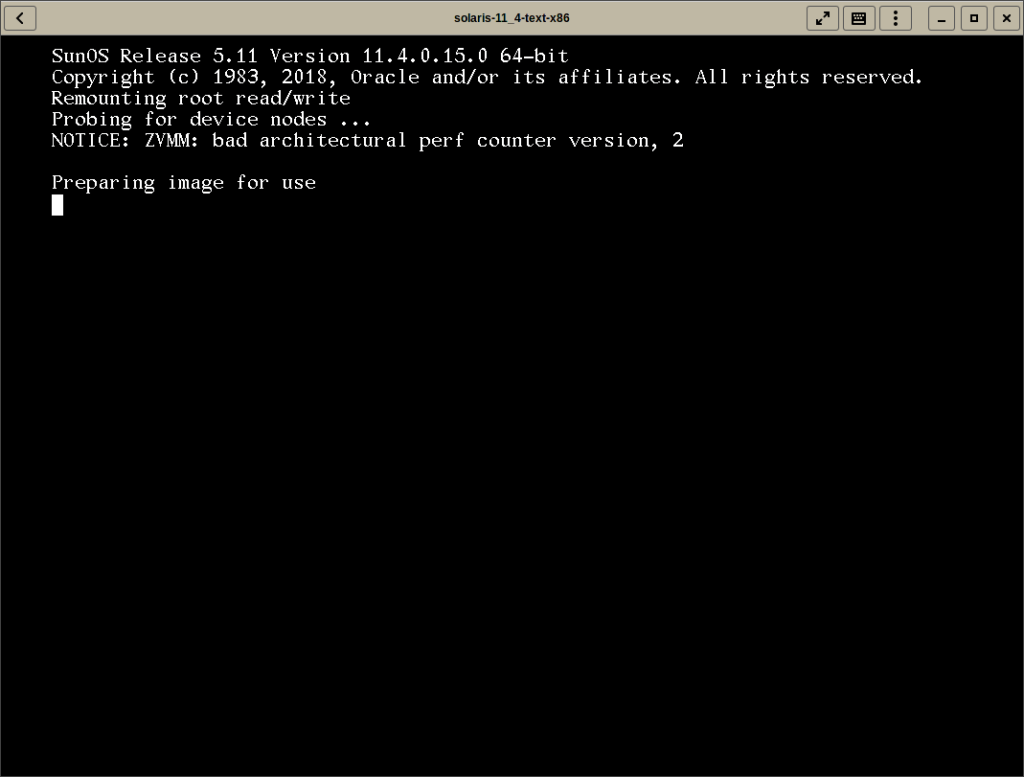
First you need to choose the keyboard layout to use during the installation. Near the end of the installation, you’ll have to choose again for the installed system.
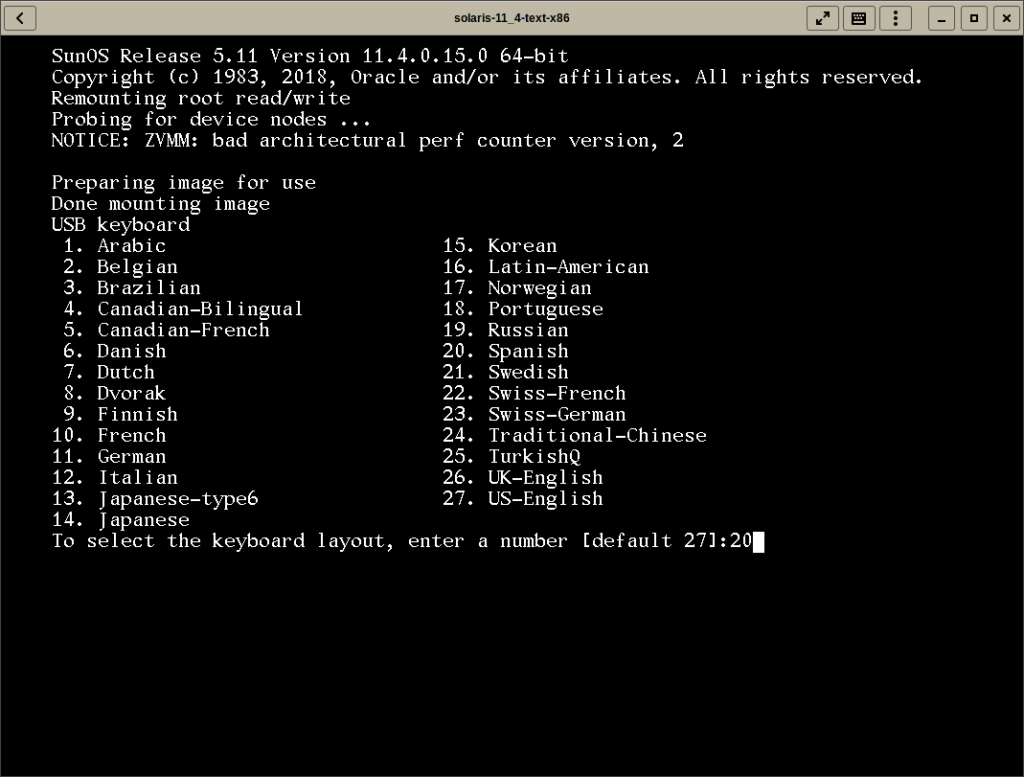
Second you choose the language used during the installation:
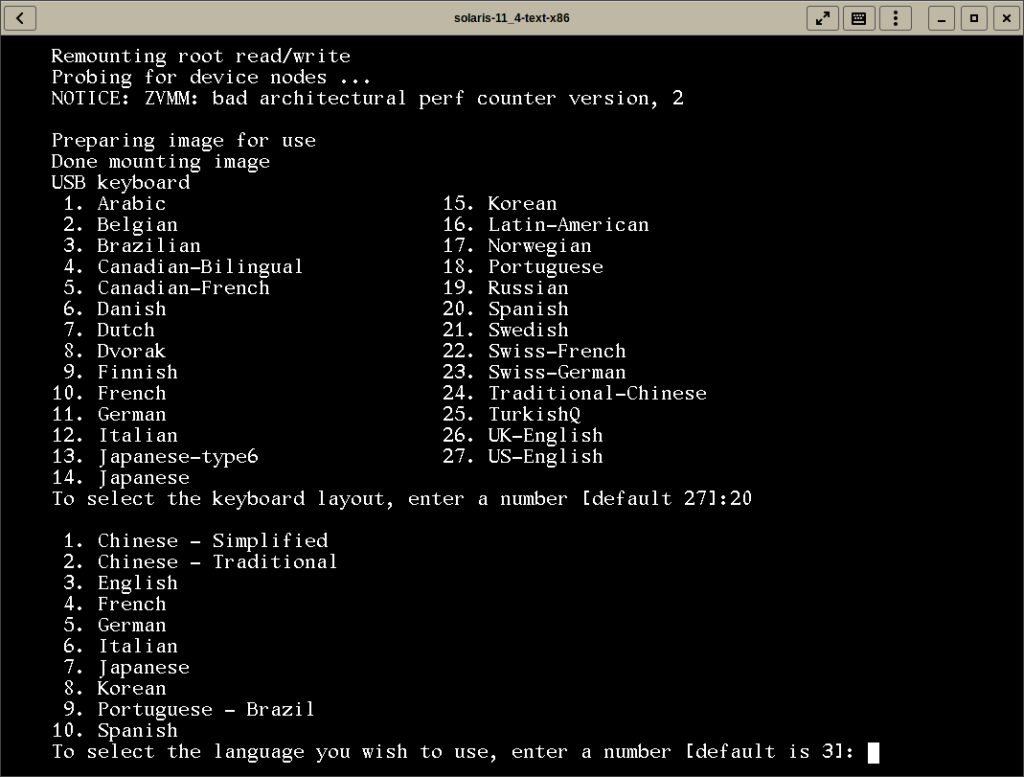
Now you can actually start the installation. Choose 1
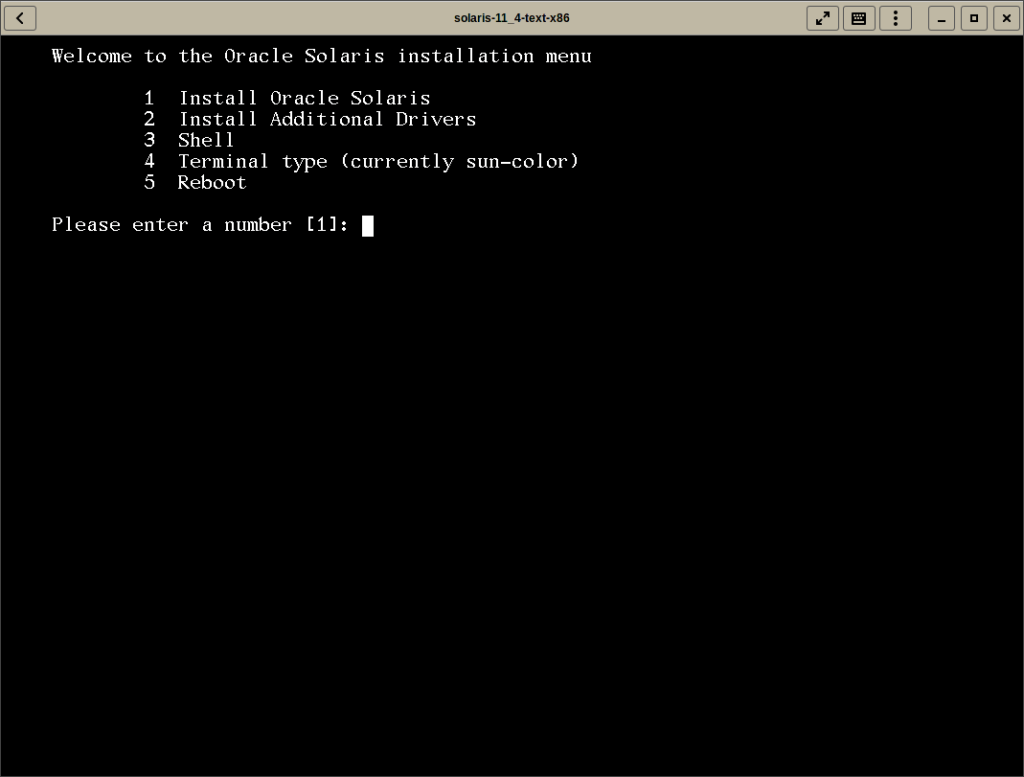
This “first” screen shows you how to navigate though the screens in the installer. tl;dr: it’s mostly an matter of pressing F2
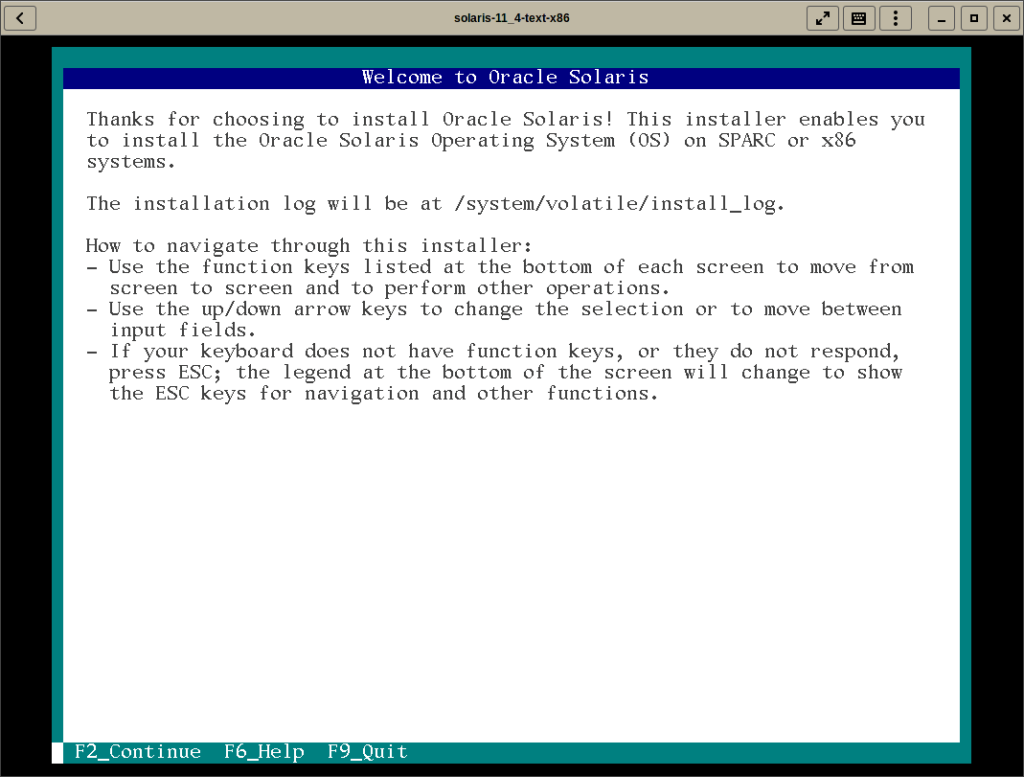
Now, as with almost every Operating System, it’s time to create some disk partitions. Let the installer detect the available disks.
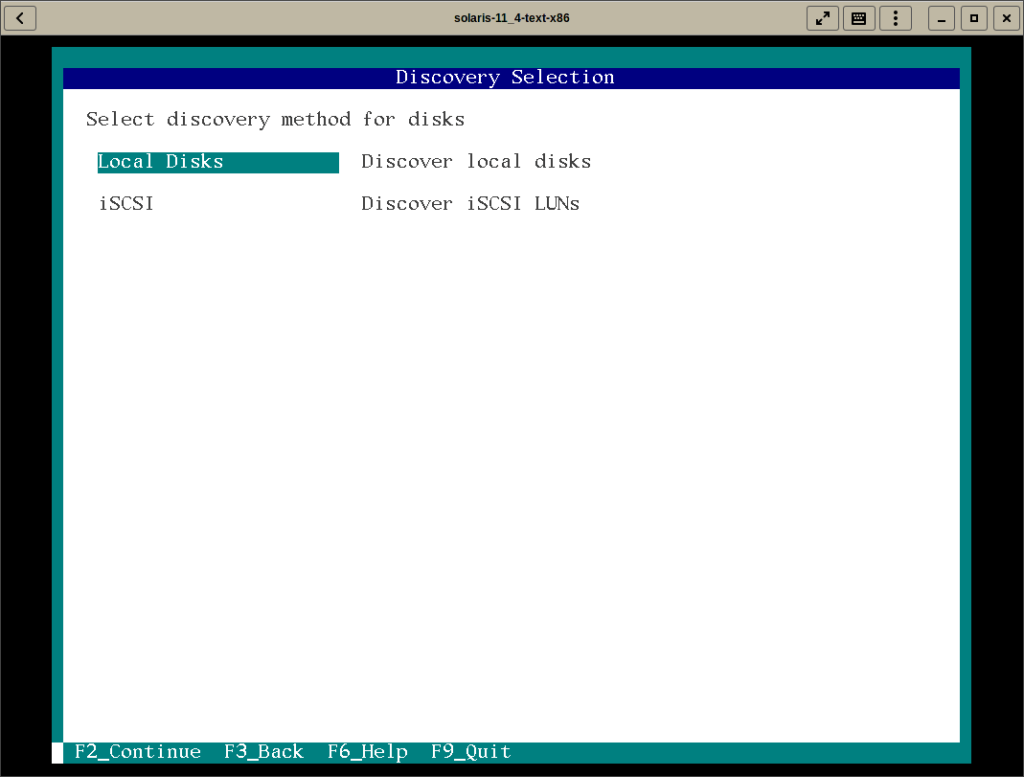
The next screen will show the found disk(s) and propose a partition schema
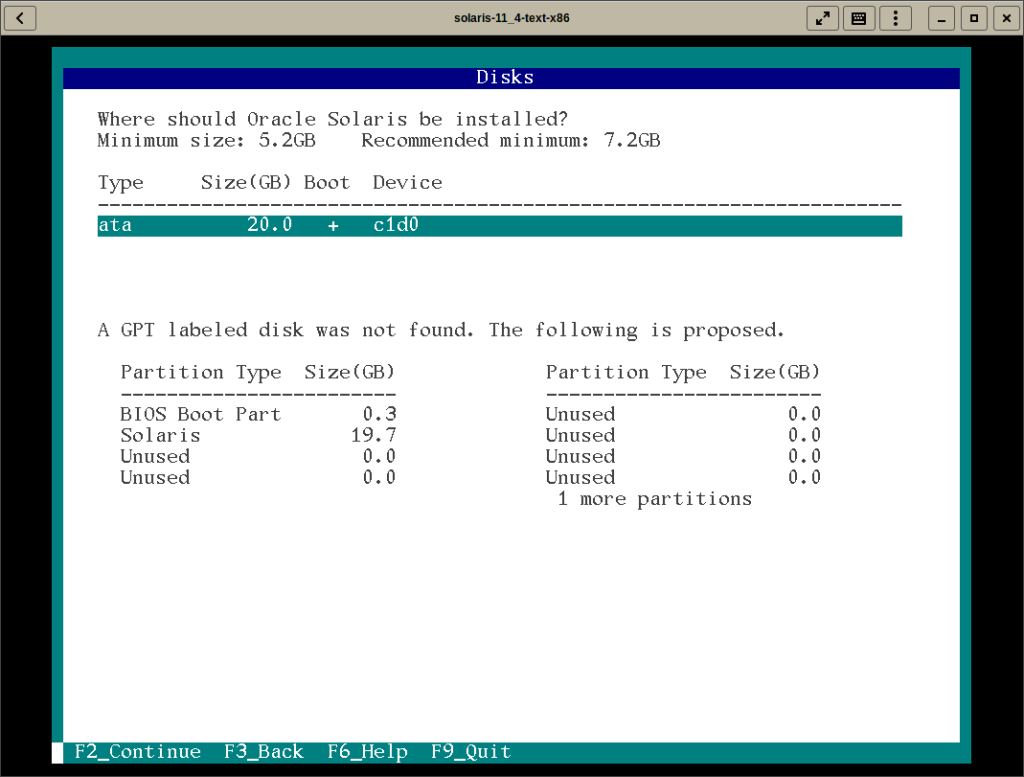
I’ve just choose to use the entire disk but you can customize with the second option “Use a GPT partition of the disk”
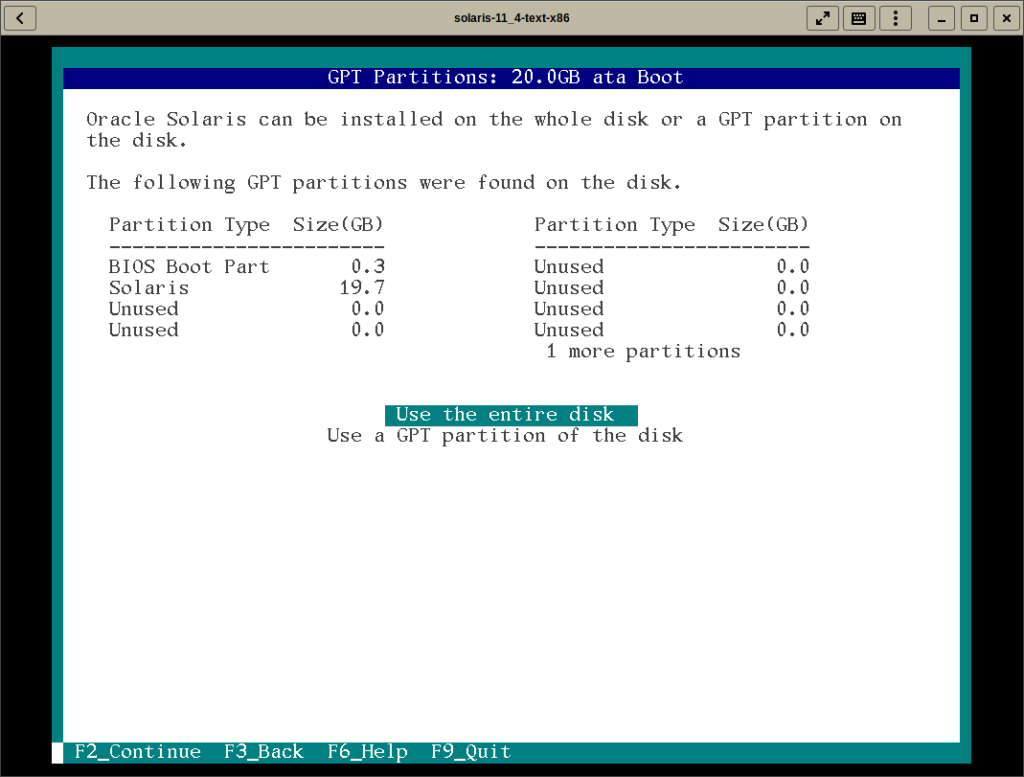
Now you have to name your computer
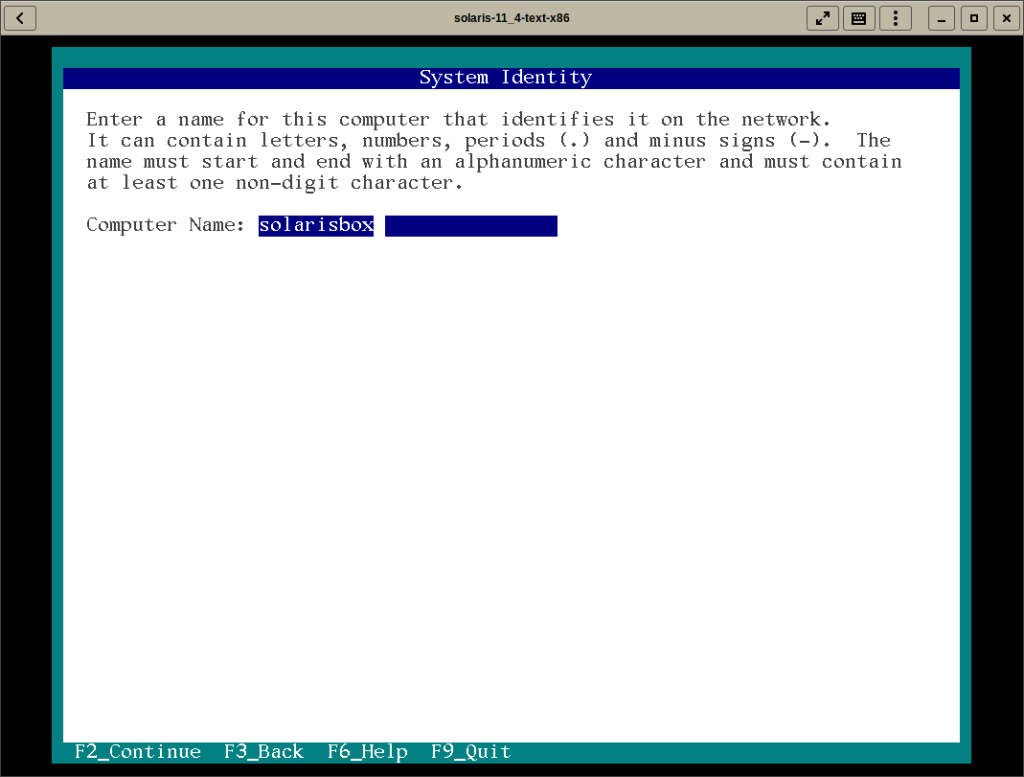
The next step is to configure the network card. Here you normally would choose between manual ip/gateway/dns configuration or dhcp. For some reason my network card wasn’t detected at install time and got this screen:
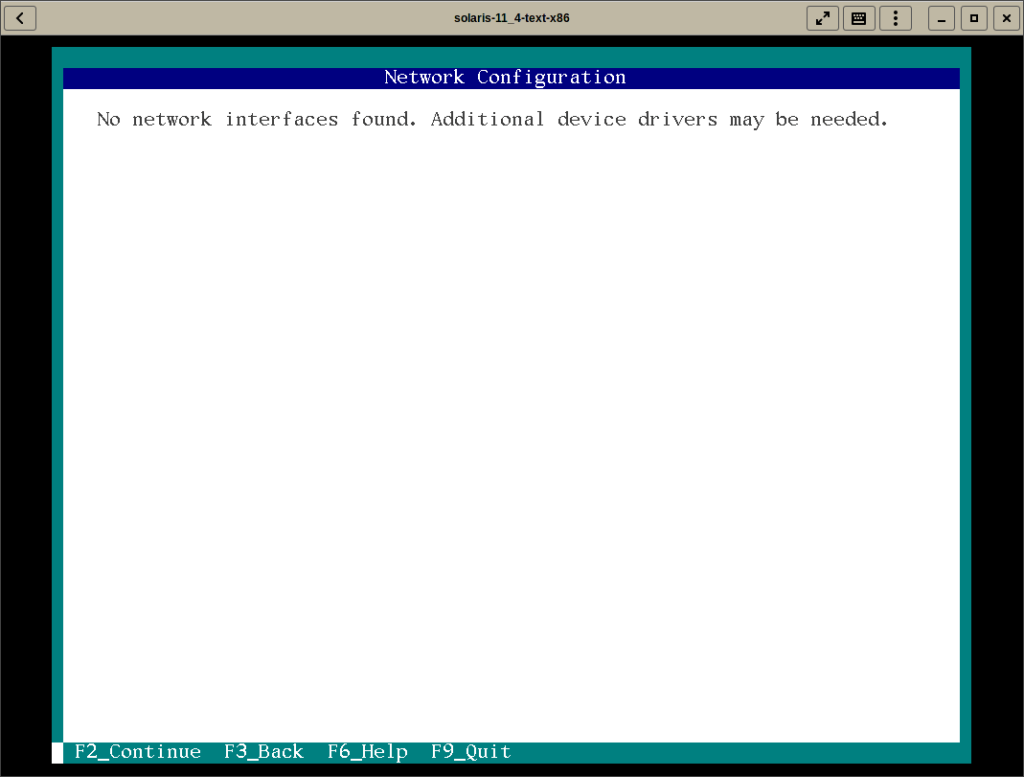
I’ll back later as one of possible post-install tasks.
On the next screen you need to choose your time zone. It begins with your continent, next your country and finally (if there are more than one timezone on your country) your city.
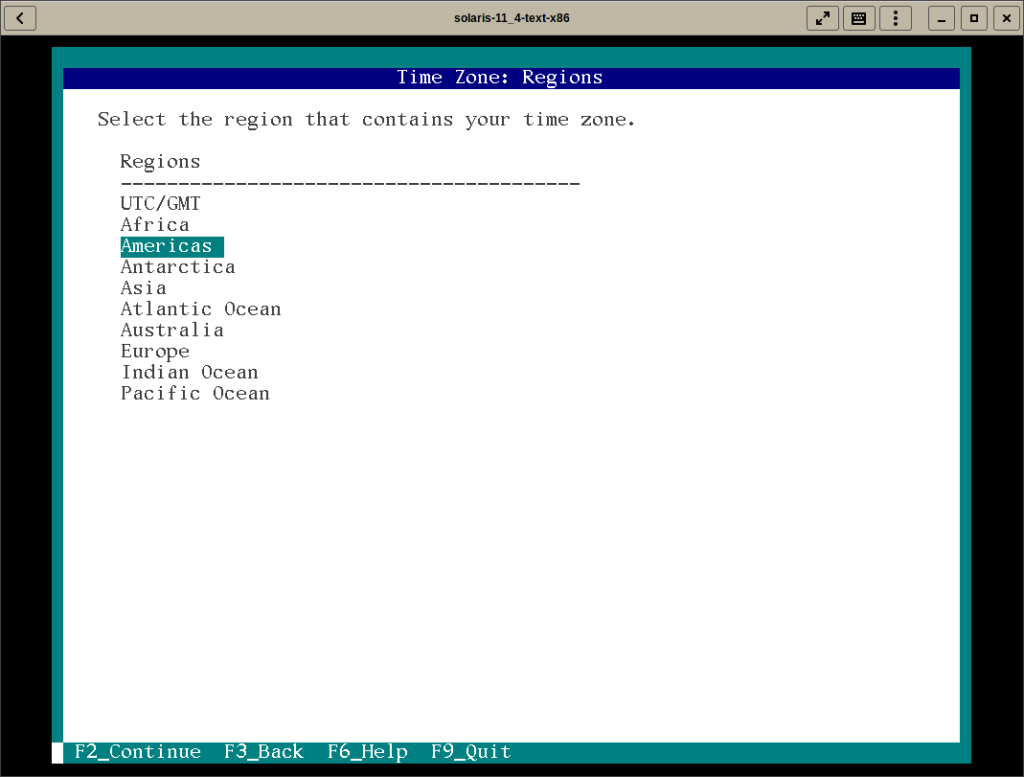
Now you need to choose the system language and locale settings.
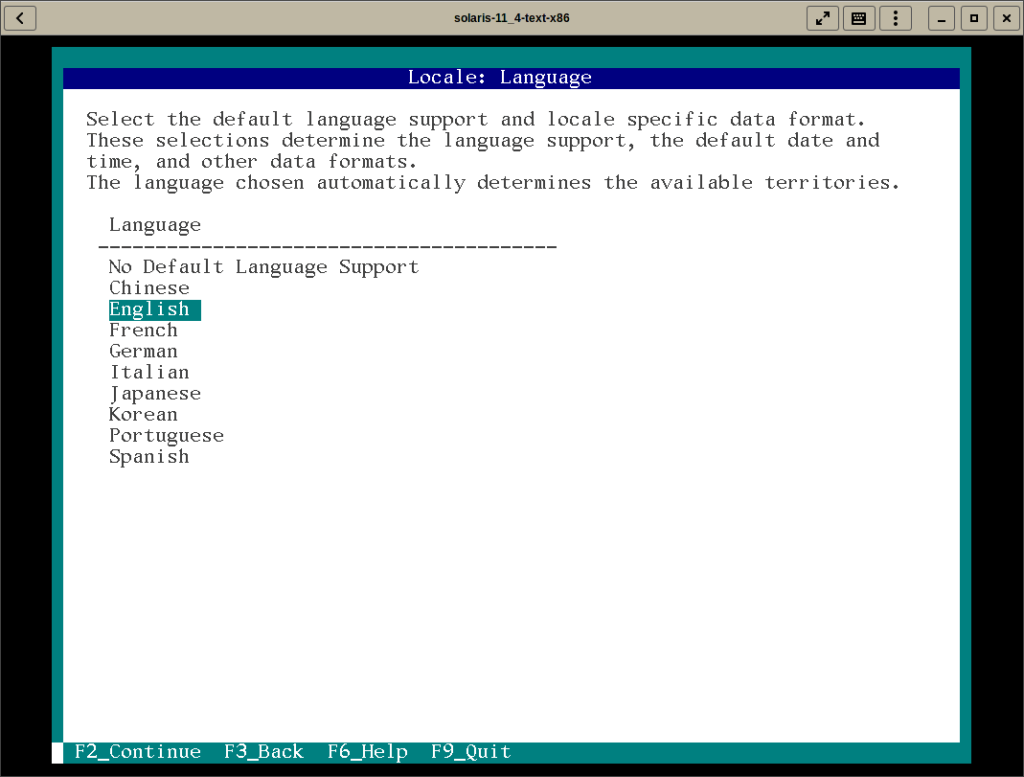
Configure time and date:
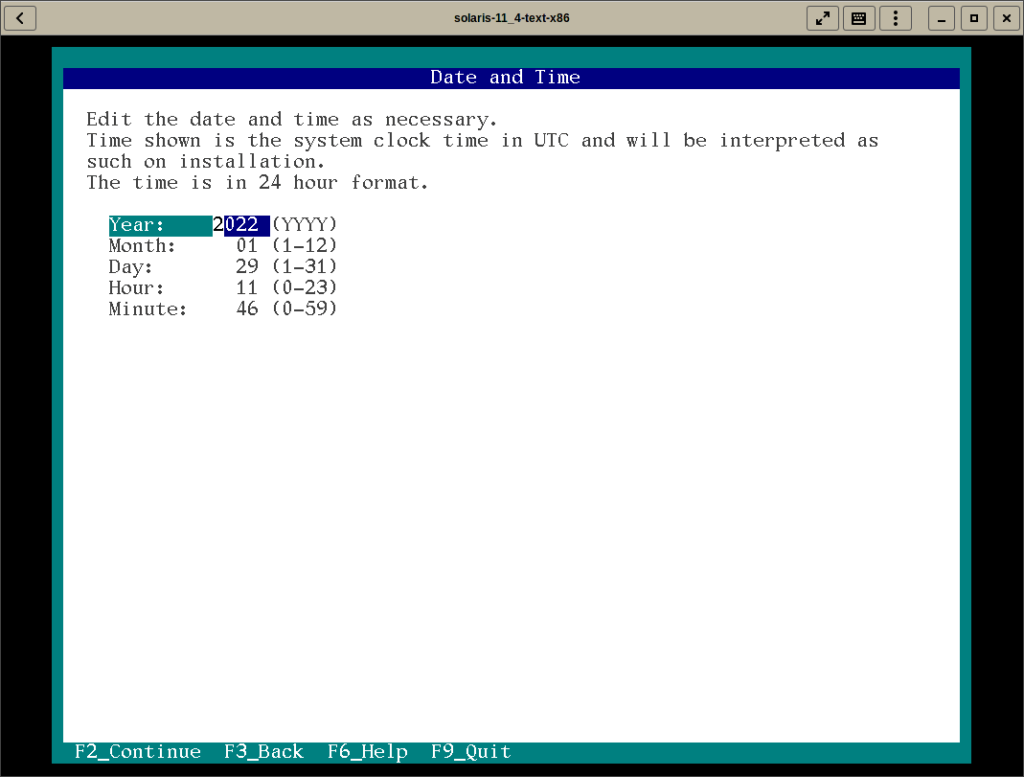
Then you have to choose your keyboard layout again. This time is for the installed system and previously we choose for the installer.
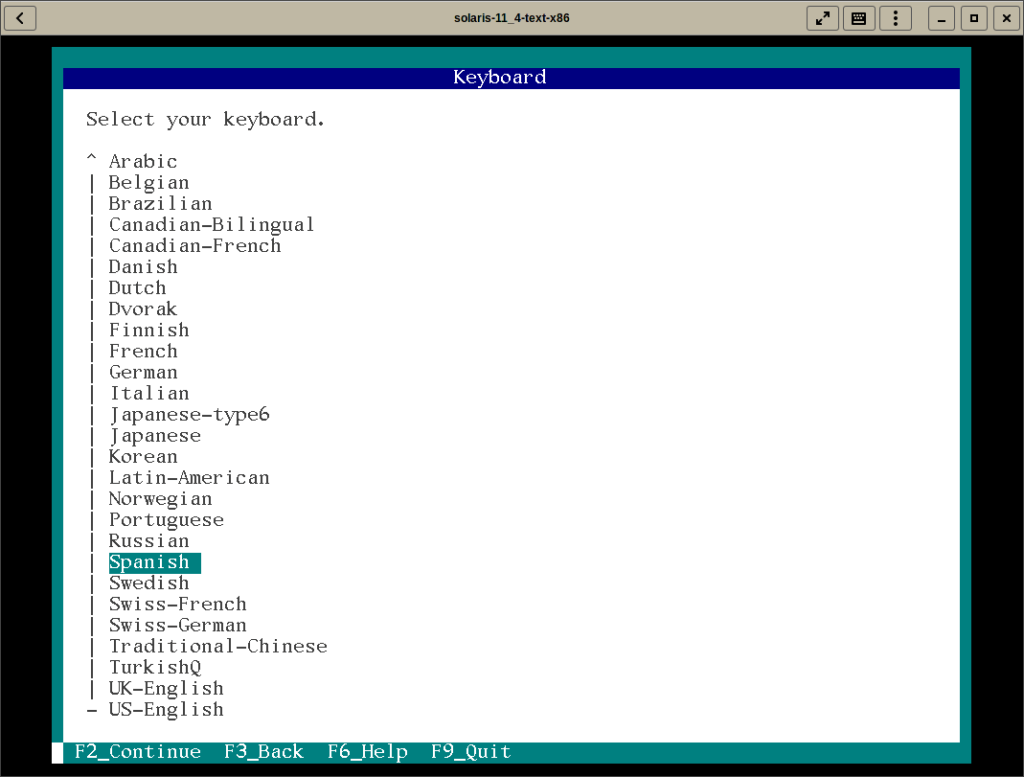
The last question is to create a root password and a regular user account. It says a user account is optional but I think should be mandatory.
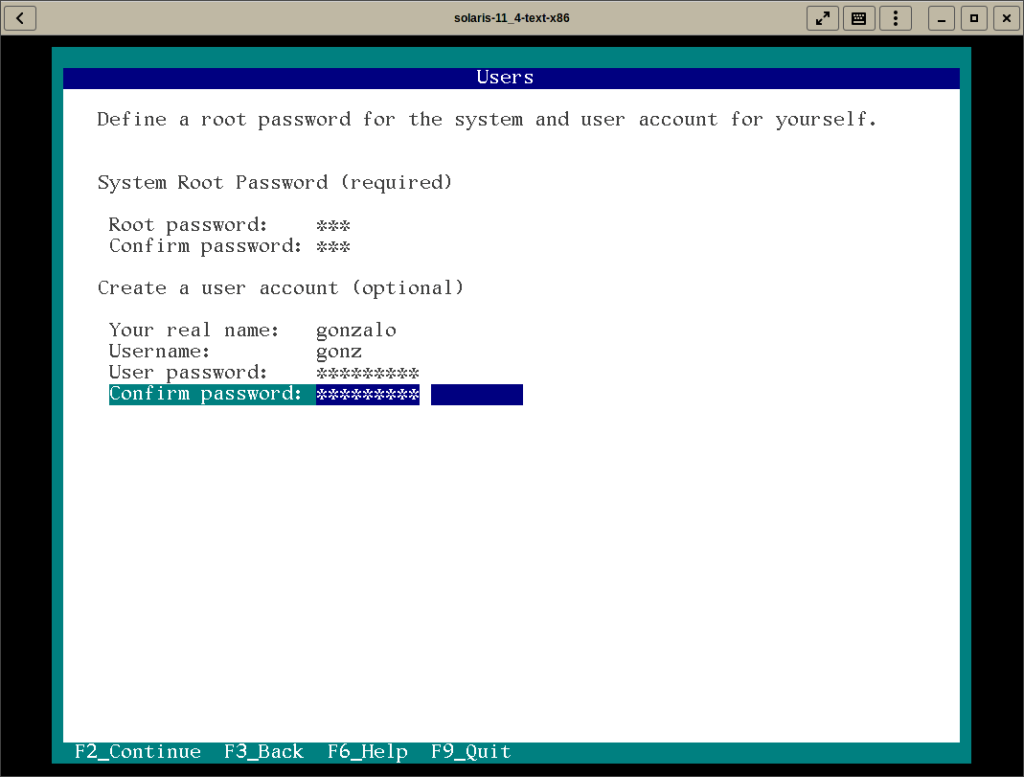
There are some password policies, like password length for example. If you don’t comply there will be an error:
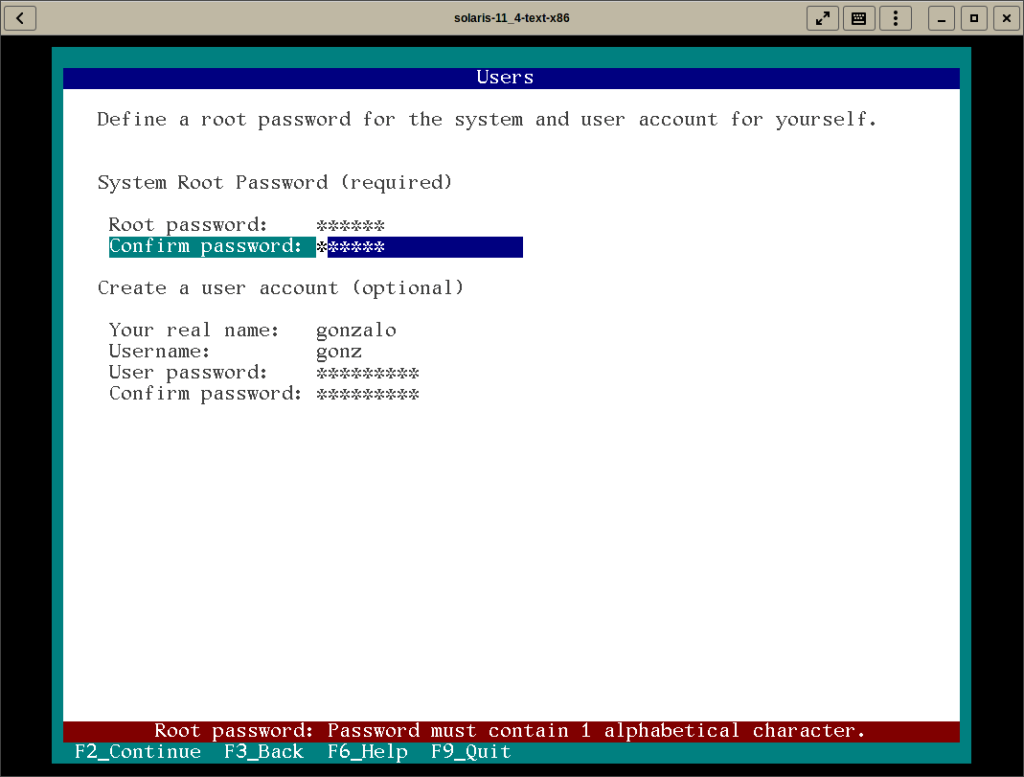
The installer then shows a summary screen:
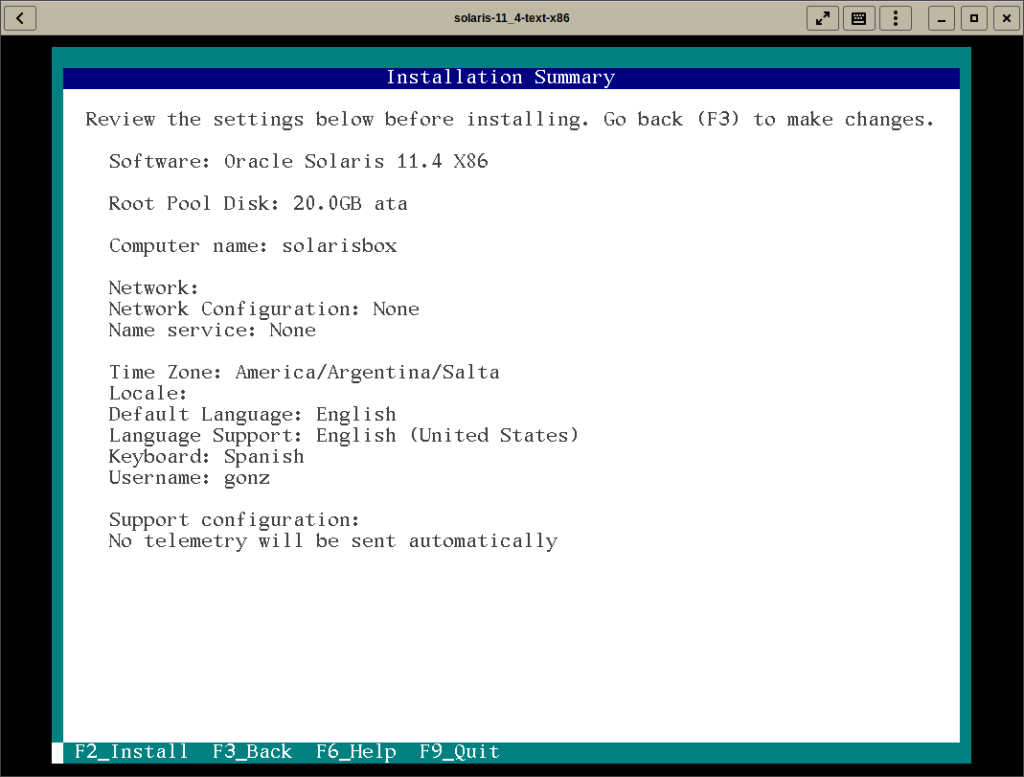
Just press F2 to start the actual installation:
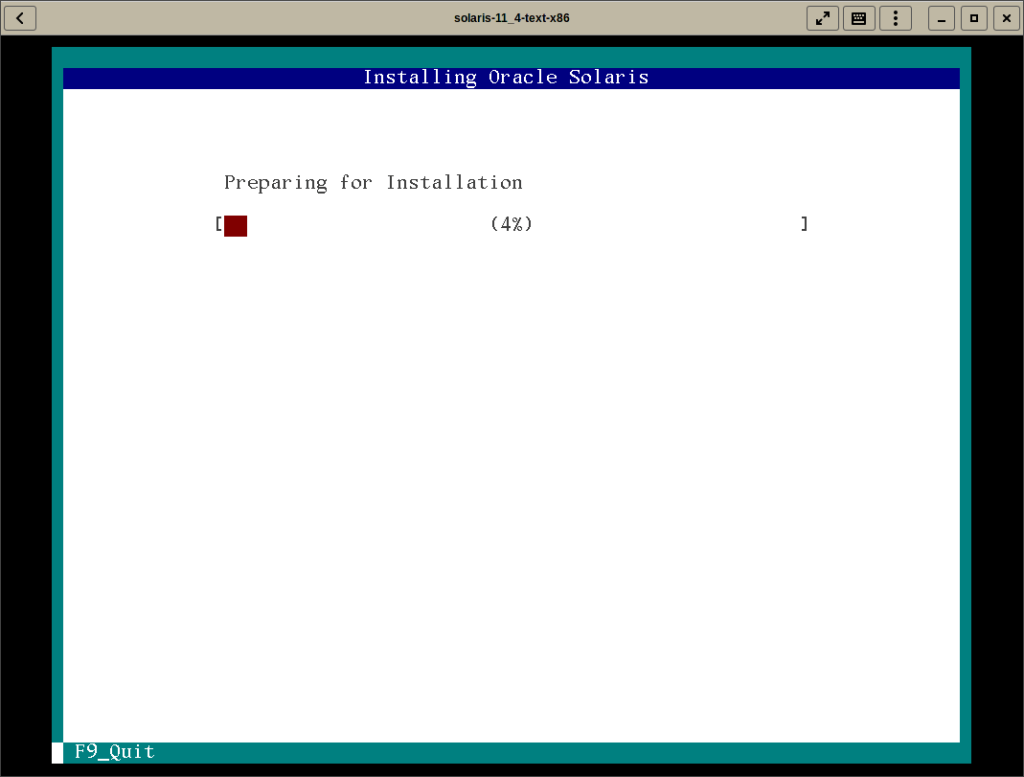
After a while, the installation will be complete. Press F4 to see the install log or F8 to reboot
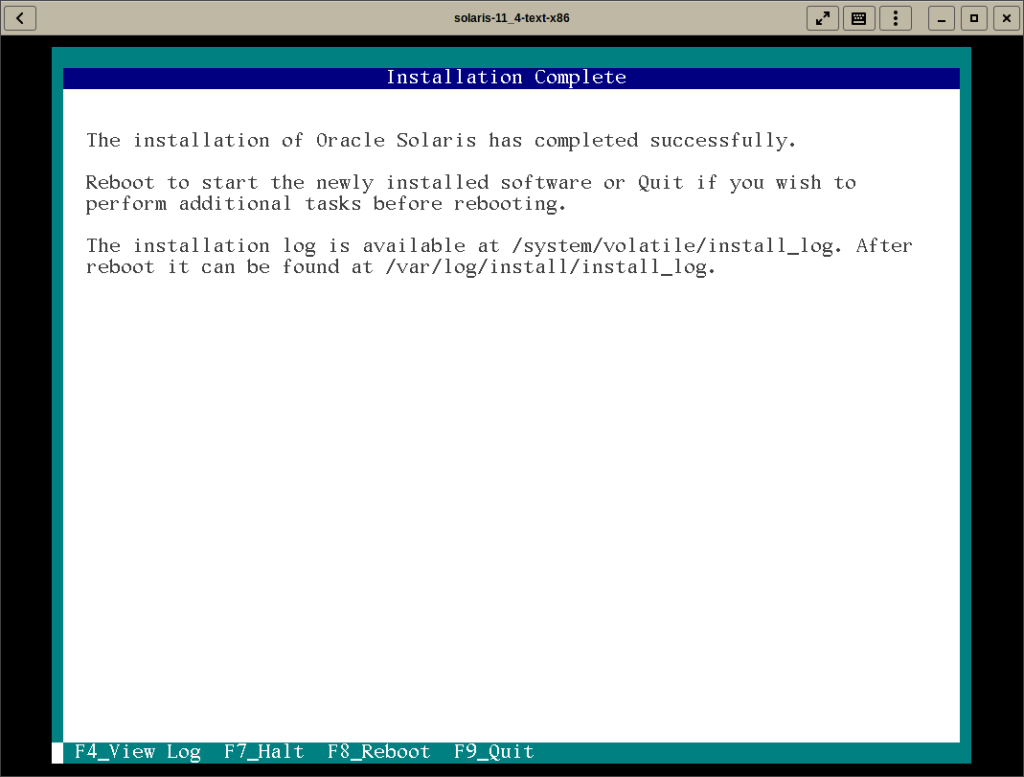
Post-install tasks
Reboot your newly created VM and this screen will appear
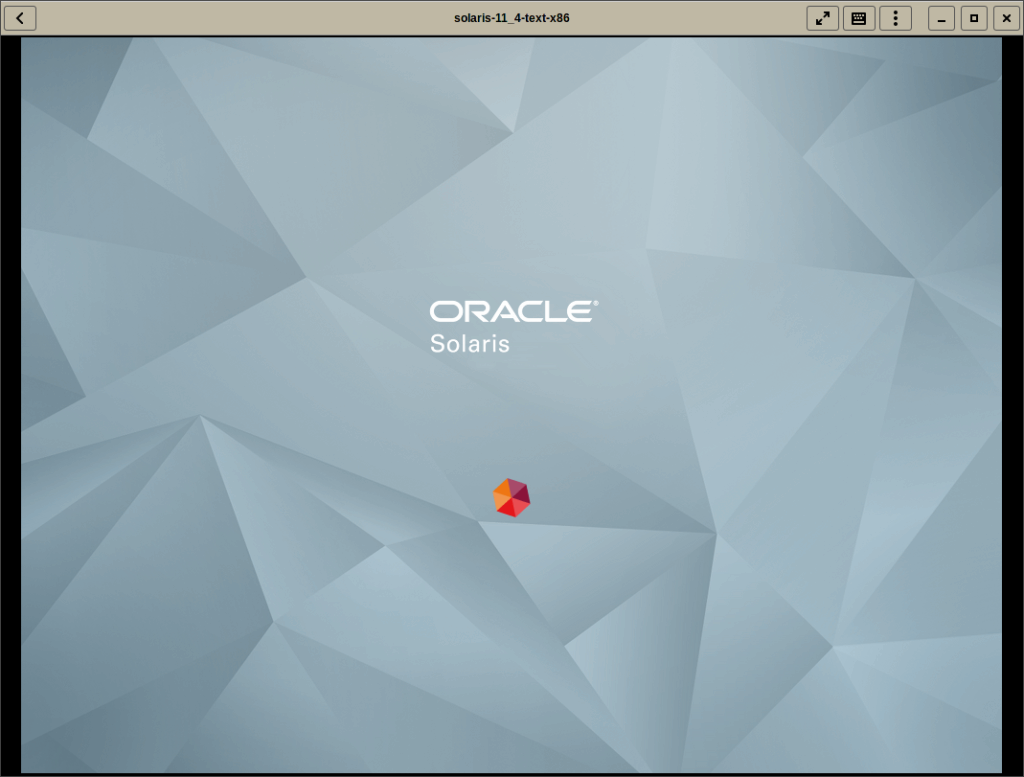
Wait until the login screen appears to do some post installation tasks.
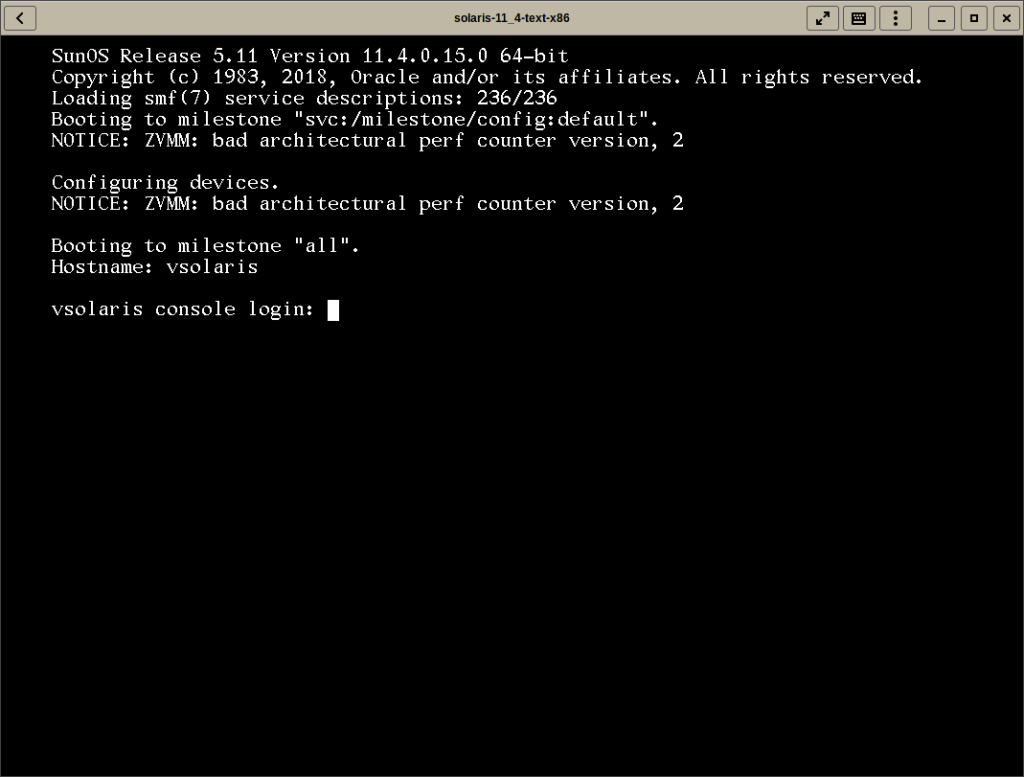
Network configuration
If, as me, your network wasn’t configured at install time, or you want to change some settings, here are the commands:
$ dladm show-link #show link information $ sudo -i #change to root user # ipadm create-ip net0 #create an IP interface that can handle IPv4 and IPv6 # ipadm create-addr -T dhcp net0/addr #configure the network with DHCP # ifconfig -a #see the assigned ip address
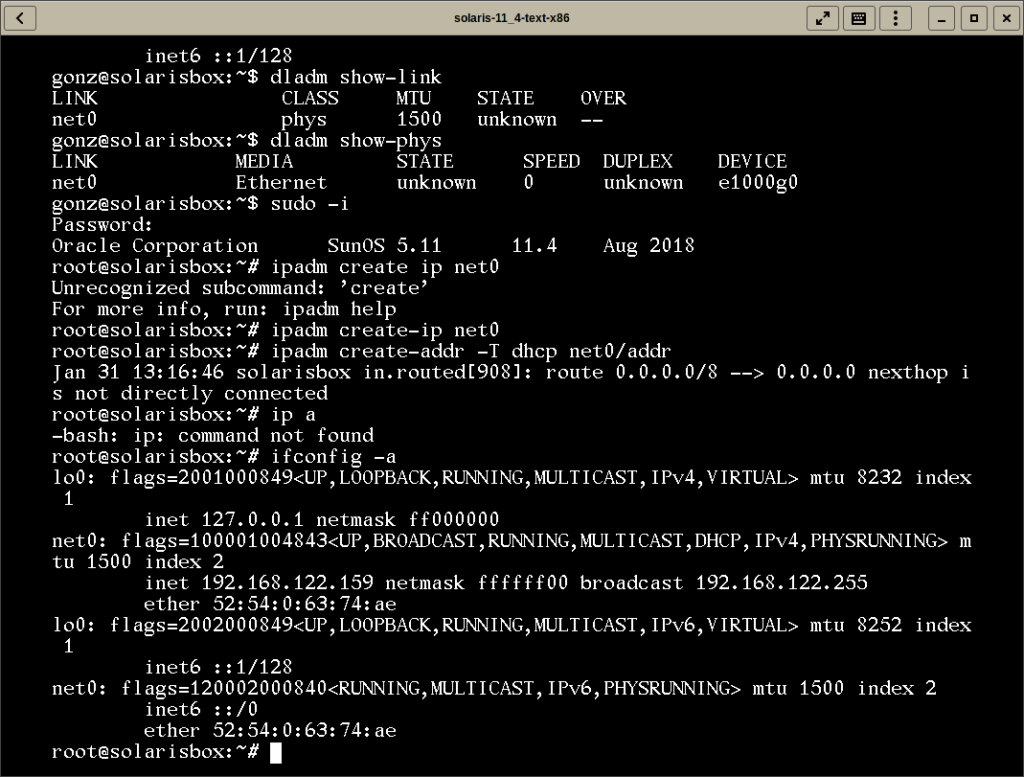
Check the following link https://docs.oracle.com/cd/E37838_01/html/E61478/index.html for more information on network configuration.
Install software packages
As with OmniOS you need to use the pkg command:
pkg list #List all installed packages. pkg info #show information about a package pkg search #Search for a package. pkg install <package> # install a package
For example, you can install a graphical desktop with:
pkg install solaris-desktop
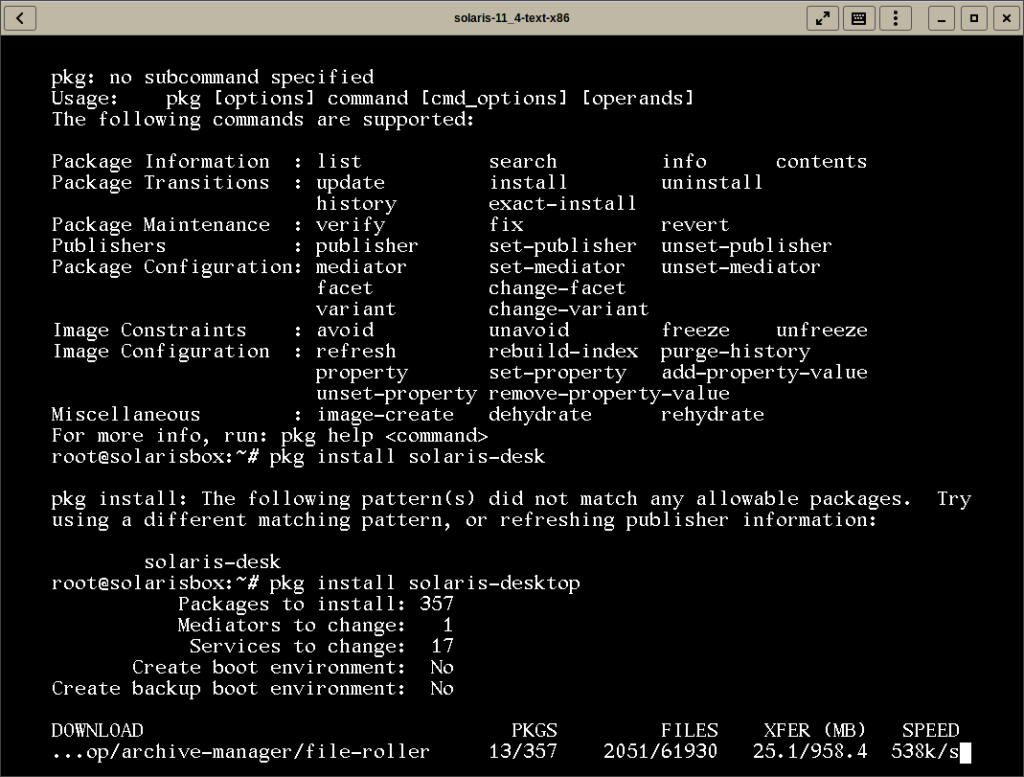
After the installation reboot to get a glorious Gnome 3.24. Remember that latest Solaris release was in 2018.
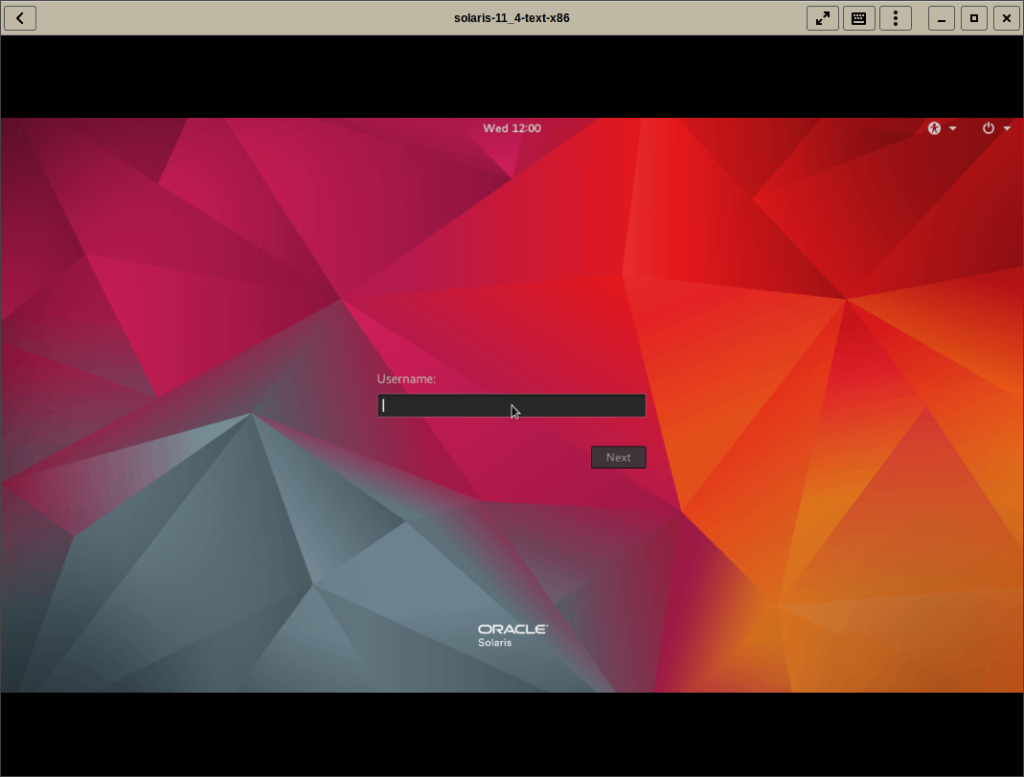
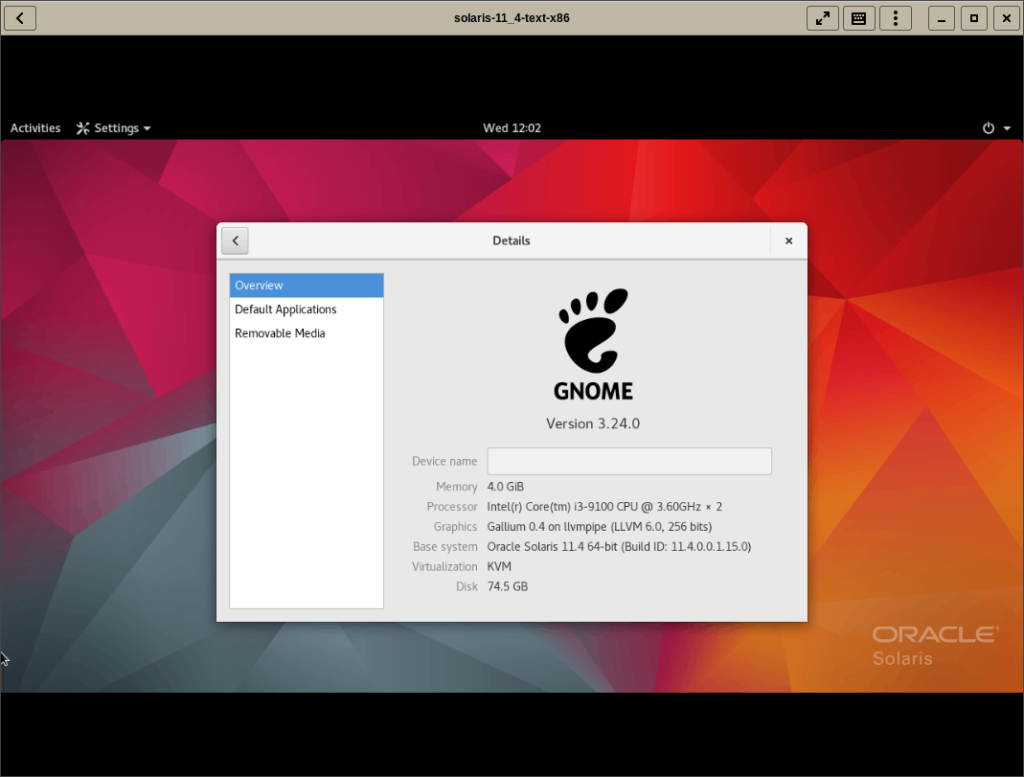
Read the documentation
I mainly use some solaris derivative distribution as NAS/SAN, to get benefit from the zfs and zpool filesystem. But there is a lot more you can do, a good place to find a reason to use it and how to accomplish that reason is the documentation. You can find it here: https://docs.oracle.com/en/operating-systems/solaris.html



