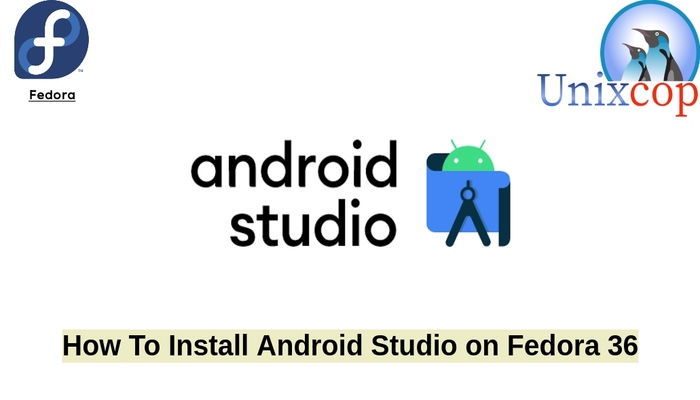In this tutorial we will show you how to install Android studio in Fedora 36.
Android Studio is the official integrated development environment (IDE) for Google’s Android operating system, built on JetBrains’ IntelliJ IDEA software and designed specifically for Android development. It is available for download on Windows, macOS and Linux based operating systems or as a subscription-based service in 2020. It is a replacement for the Eclipse Android Development Tools (E-ADT) as the primary IDE for native Android application development.
Android Studio provides the fastest tools for building apps on every type of Android device and is currently the official Google Android IDE.
Install Android studio in Fedora 36
Just follow the steps below to get start with the installation
- Update your system packages and install important dependencies
sudo dnf upgrade
sudo dnf update
sudo dnf install bzip2-libs.i686 zlib.i686 ncurses-libs.i686 -y - Install Android Studio from the official source, Just go to the official android studio downloads website by clicking the button below then select the Linux package.
- Or you can install it via command line with wget command as follows:
wget https://redirector.gvt1.com/edgedl/android/studio/ide-zips/2021.2.1.14/android-studio-2021.2.1.14-linux.tar.gz- Extract the downloaded Package and move it to any preferred directory as follows:
sudo tar -zxvf android-studio-*-linux.tar.gz sudo mv android-studio /opt/
- Link the executable to /bin using the soft link so that you can start Android Studio.
sudo ln -sf /opt/android-studio/bin/studio.sh /bin/android-studio
- Next step is to create a desktop entry to start Android Studio from the Activities menu
sudo vim /usr/share/applications/android-studio.desktop
Then add the following:
[Desktop Entry]
Version=1.0
Type=Application
Name=Android Studio
Comment=Android Studio
Exec=bash -i "/opt/android-studio/bin/studio.sh" %f
Icon=/opt/android-studio/bin/studio.png
Categories=Development;IDE;
Terminal=false
StartupNotify=true
StartupWMClass=jetbrains-android-studio
Name[en_GB]=android-studio.desktop- Also you can install Android Studio using Snap package manager.
Snap is a software packaging and deployment system developed by Canonical for operating systems that use the Linux kernel. The packages, called snaps, and the tool for using them, snapd, work across a range of Linux distributions and allow upstream software developers to distribute their applications directly to users. Snaps are self-contained applications running in a sandbox with mediated access to the host system.
So, Snaps are applications packaged with all their dependencies to run on all popular Linux distributions from a single build. They update automatically and roll back gracefully.
- Snaps are discoverable and installable from the Snap Store, an app store with an audience of millions, So install snap then install Android studio via snap manager as shown below:
sudo dnf install snapd sudo ln -s /var/lib/snapd/snap /snap sudo snap install core sudo snap install android-studio --classic
- Access Android studio through the command line by running the command
android-studio
Also you can search on the system search bar by typing Android Studio as follows:
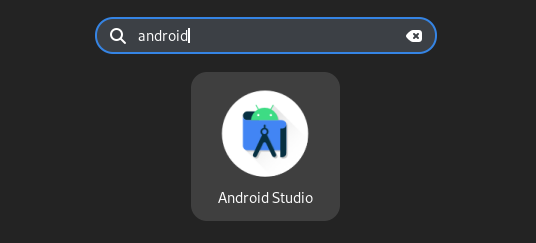
- Android studio will be launched as shown below
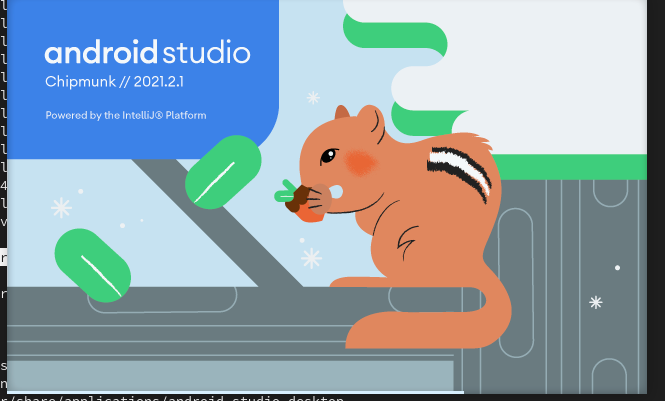
- Click next after showing the welcome page wizard
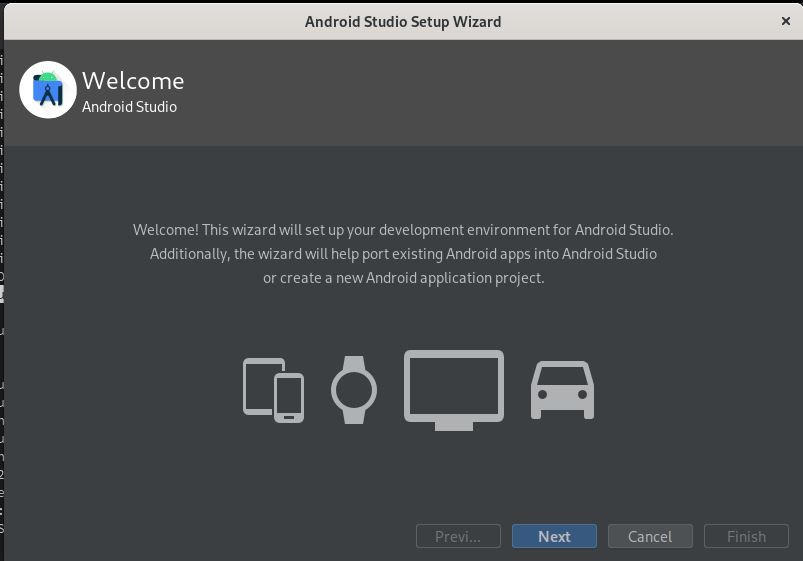
- Choose the default install type (standard)
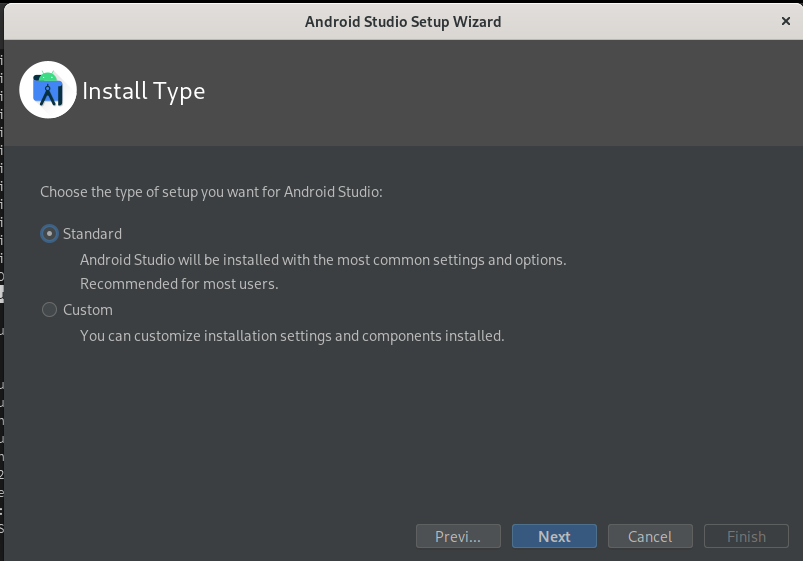
- Then select your favorite UI Theme then click Next
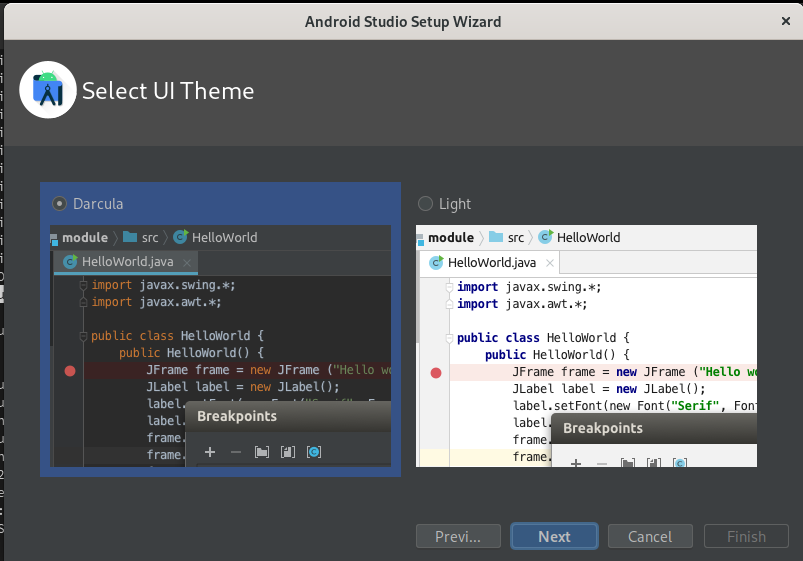
- Android studio will request to install some SDK build tools, so click next
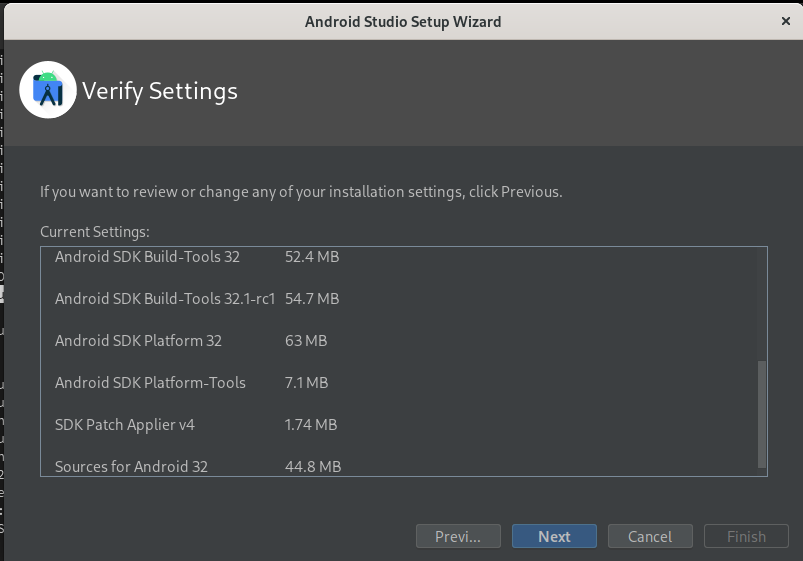
- Accept the licence after reading the terms and conditions.
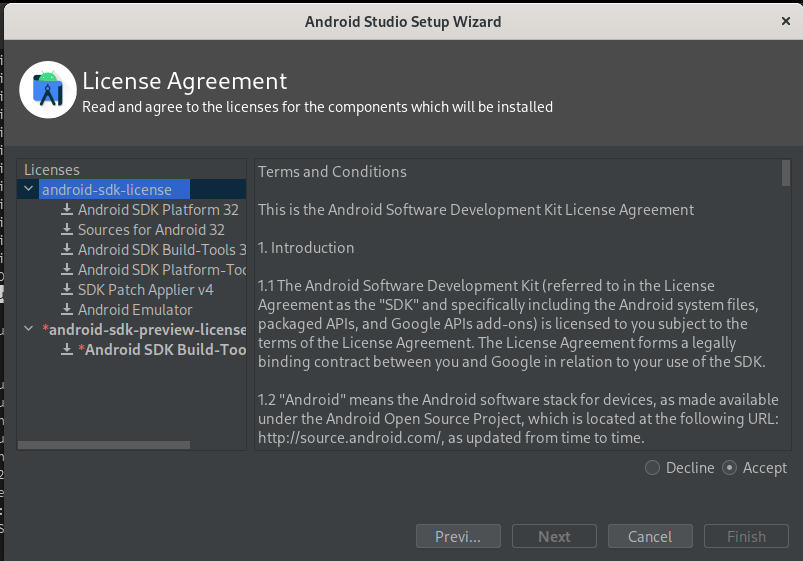
- Downloading tools and components
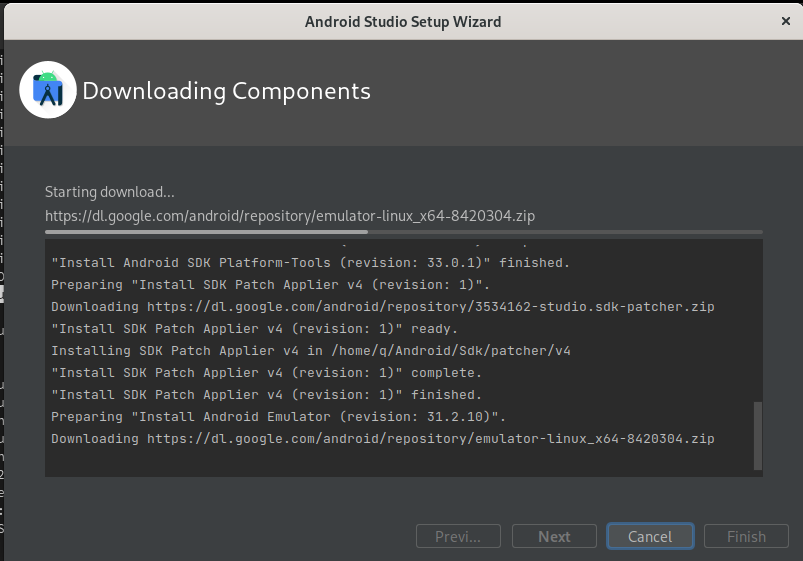
- And Here we go
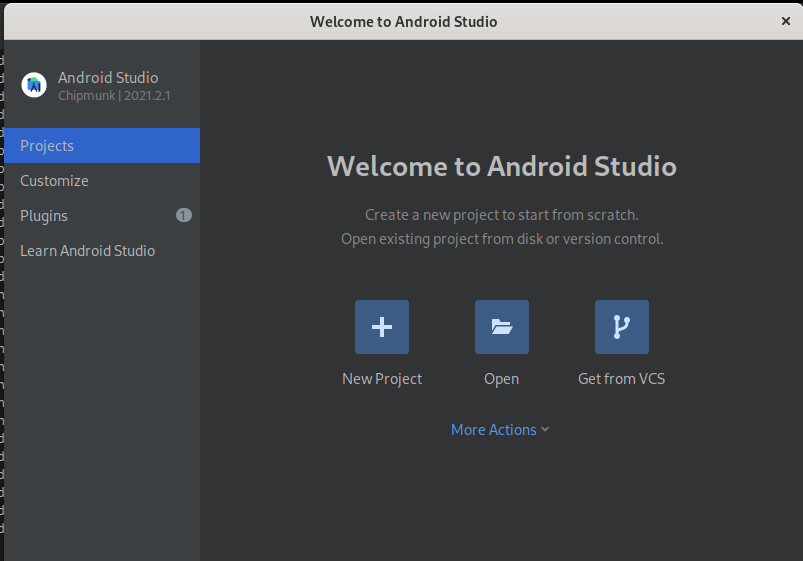
Conclusion
That’s it.
Enjoy and goodbye…