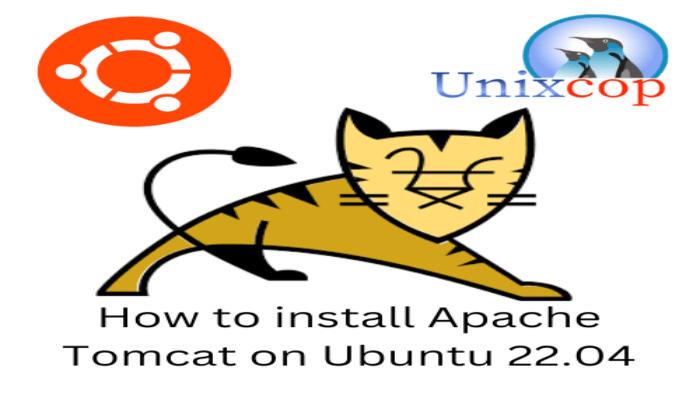Hello, friends. In this post, you will learn how to install Apache Tomcat on Ubuntu 22.04 Important if you are a Java web application developer or sysadmin.
Introduction
Apache Tomcat is an open-source Java servlet and Java Server Page container. Developers build and deploy dynamic Java-based applications using Apache Tomcat. Java servlets are small java programs defining how a server handles requests and responses. Developers write the servlets, while Tomcat handles all the backend and routing. As it is an open-source tool, Apache Tomcat is contributed by developers all over the world.
Apache Tomcat is an open-source Java HTTP web server developed by the Apache Software Foundation. Tomcat helps to deploy the Java Servlet and the Java Server Pages and serves them like an HTTP web server.
Let’s get started.
Install Apache Tomcat on Ubuntu 22.04
First, open a terminal or connect via SSH to the server and update it
sudo apt update
sudo apt upgradeNext, install Java on Ubuntu 22.04 For this post, we will use the default version included in the official repositories.
sudo apt install default-jdkAt the end, you can check the Java version with the following command
java --versionSample Output:
openjdk 11.0.16 2022-07-19
OpenJDK Runtime Environment (build 11.0.16+8-post-Ubuntu-0ubuntu120.04)
OpenJDK 64-Bit Server VM (build 11.0.16+8-post-Ubuntu-0ubuntu120.04, mixed mode, sharing)The next step is to create a new system user for Tomcat.
sudo useradd -m -d /opt/tomcat -U -s /bin/false tomcatAs you will notice, this user will have its home directory at /opt/tomcat and will not be able to execute shell commands. Its name is tomcat.
Next, you have to download the Tomcat binary from an Apache mirror.
wget https://dlcdn.apache.org/tomcat/tomcat-10/v10.0.23/bin/apache-tomcat-10.0.23.tar.gz -O /tmp/tomcat-10.tar.gzAs you can notice, we are downloading version 10.0.23 Remember that changing the numbering will change the command.
Now unzip the file
sudo -u tomcat tar -xzvf /tmp/tomcat-10.tar.gz --strip-components=1 -C /opt/tomcatIt is best to configure Tomcat as a system service. To achieve this, create a new configuration file.
sudo nano /etc/systemd/system/tomcat.serviceAnd add the following
[Unit]
Description=Apache Tomcat
After=network.target
[Service]
Type=forking
User=tomcat
Group=tomcat
Environment=JAVA_HOME=/usr/lib/jvm/java-11-openjdk-amd64
Environment=CATALINA_PID=/opt/tomcat/tomcat.pid
Environment=CATALINA_HOME=/opt/tomcat
Environment=CATALINA_BASE=/opt/tomcat
Environment="CATALINA_OPTS=-Xms512M -Xmx1024M -server -XX:+UseParallelGC"
ExecStart=/opt/tomcat/bin/startup.sh
ExecStop=/opt/tomcat/bin/shutdown.sh
ExecReload=/bin/kill $MAINPID
RemainAfterExit=yes
[Install]
WantedBy=multi-user.target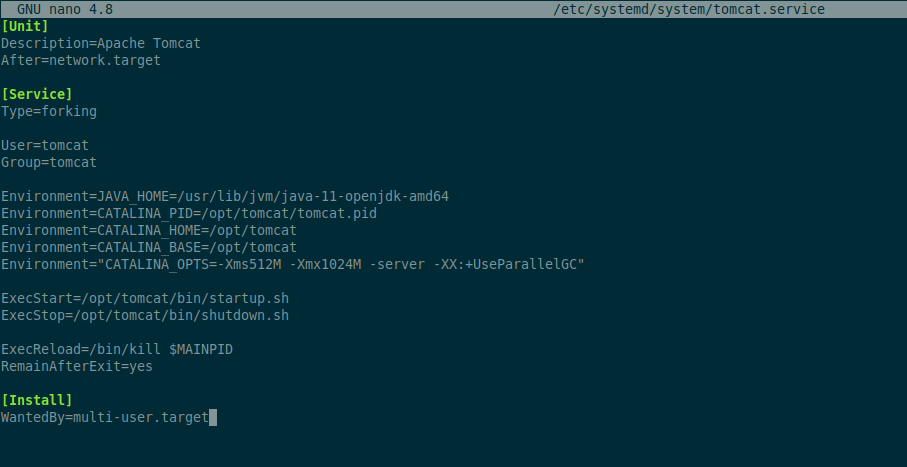
Remember to keep an eye on the user which is tomcat. If you chose another name, then you have to be careful in the file.
Save the changes and close the editor.
Refresh the list of services.
sudo systemctl daemon-reloadStart and enable the new service for Tomcat.
sudo systemctl enable --now tomcatTo find out if everything is OK, check the status
systemctl status tomcat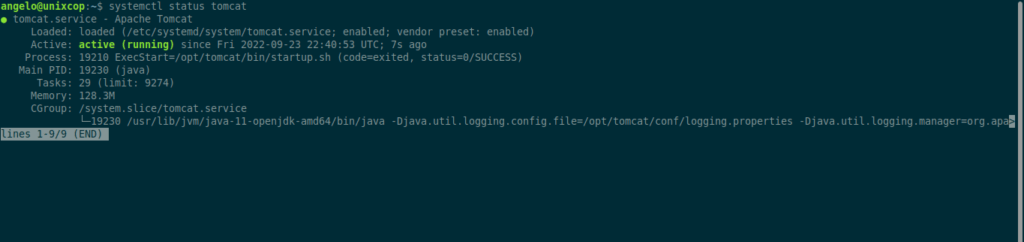
You can now open your favorite web browser and visit http://your-server:8080, however, let’s configure it a bit first.
Configuring Apache before use
The first thing we need to do is to set up a user to access the configuration via the web. To achieve this, open the configuration file.
sudo nano /opt/tomcat/conf/tomcat-users.xmlAnd inside the </tomcat-user> section add the following
<role rolename="manager-gui" />
<role rolename="admin-gui" />changes
<user username="admin" password="pass" roles="manager-gui,admin-gui"/>Replace pass with your password and save the file.
By default, you will not be able to access the Tomcat settings via web. This is for security reasons, but can be inconvenient for developers. To change this behavior, edit another configuration file.
sudo nano /opt/tomcat/webapps/manager/META-INF/context.xmlLook for the lines starting with
<Valve className="org.apache.catalina.valves.RemoteAddrValve"
allow="127\.\d+\.\d+\.\d+|::1|0:0:0:0:0:0:0:1" />And comment them:
<!--
<Valve className="org.apache.catalina.valves.RemoteAddrValve"
allow="127\.\d+\.\d+\.\d+|::1|0:0:0:0:0:0:0:1" />
-->
Save the file and exit the editor.
To apply the changes, restart Tomcat.
sudo systemctl restart tomcatLogin to Tomcat
Now if you open your web browser and go to http://your-server:8080 you will see the following screen
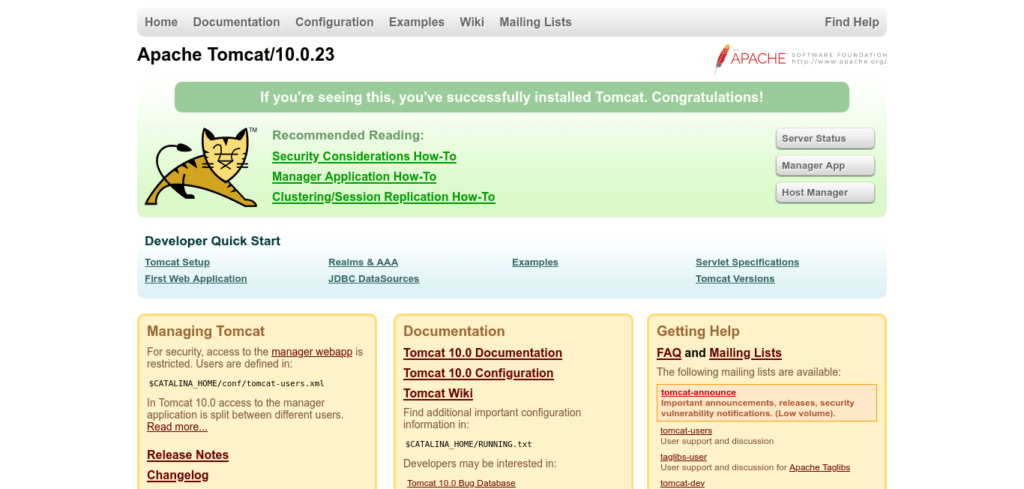
From there you will have access buttons to the Tomcat panel
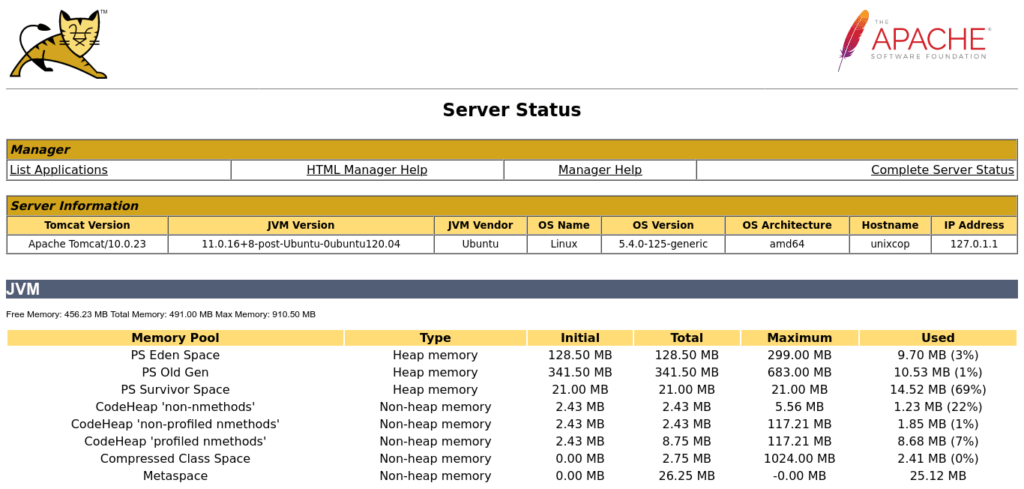
Conclusion
In this post, you learned how to install Apache Tomcat on Ubuntu 22.04. I hope it will be useful for your projects.