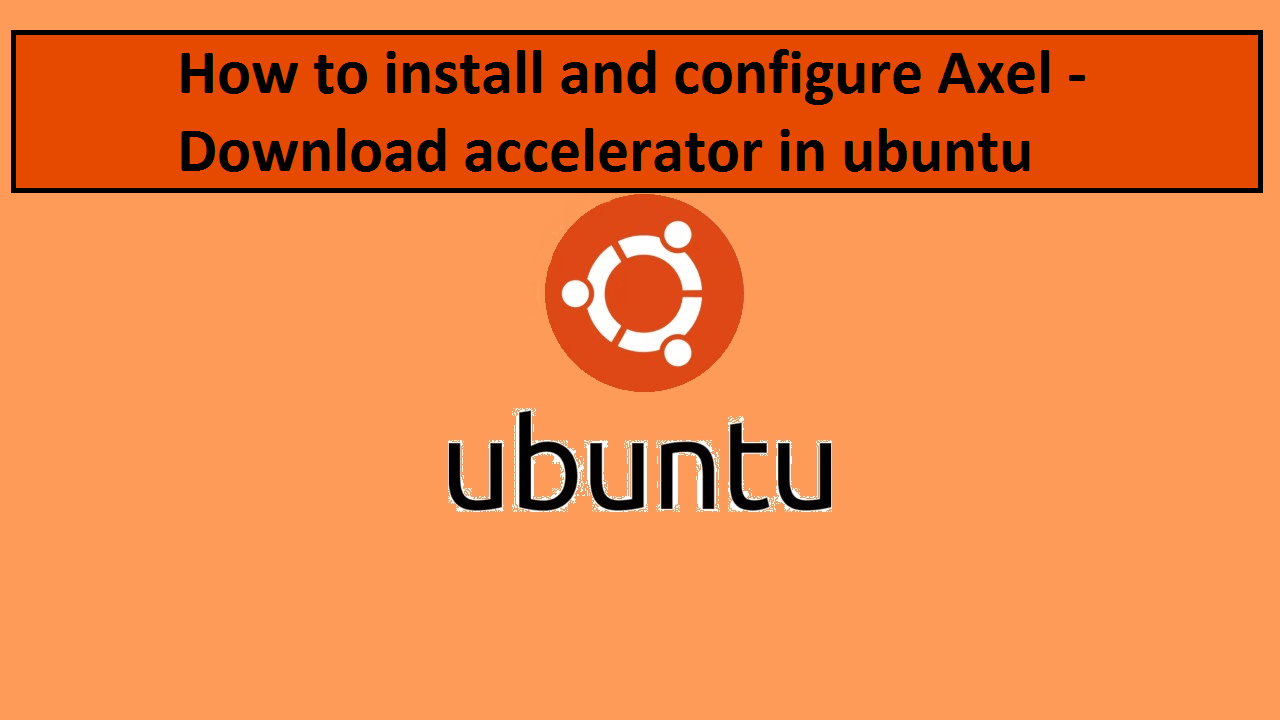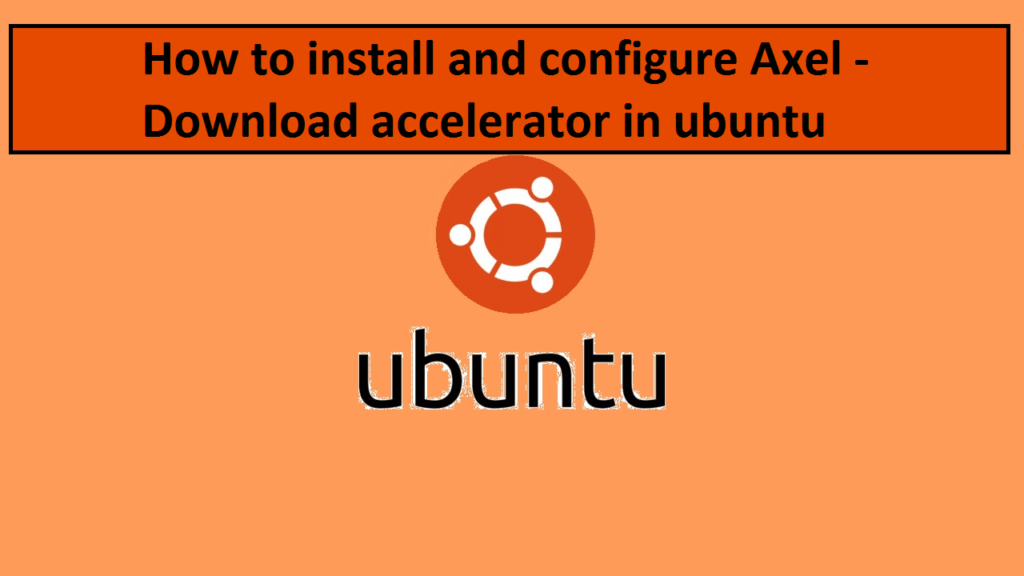
In our Day in and day out works while using various linux Distributions, file downloaders are needed. By default, we use the wget command line tool to download data to our system. wget is a very versatile tool. It supports many protocols like HTTP, HTTPS, FTP and also allows us to download multiple files and directories. But one problem which sticks to it is speed. The download speed associated with it is not too quick. To boost up the download speed we can use the Axel download accelerator. Axel not only download the multiple files simultaneously but also speed them up as well. Axel can download files from HTTP, HTTPS and FTP links simultaneously. In this we will install and configure axel on ubuntu.
In this tutorial I will guide you through all the detailed steps to install and configure Axel on ubuntu. Axel can use multiple connections to retrieve files. Axel can be configured to use multiple mirrors as well. It also supports automatic aborting and resuming for unresponsive connections. Unlike other Download accelerators ,it stores all the data in a single file.
Let’s start with its installation .
STEP(1) Install Axel
First of all we need to install the axel .
# sudo apt-get install axel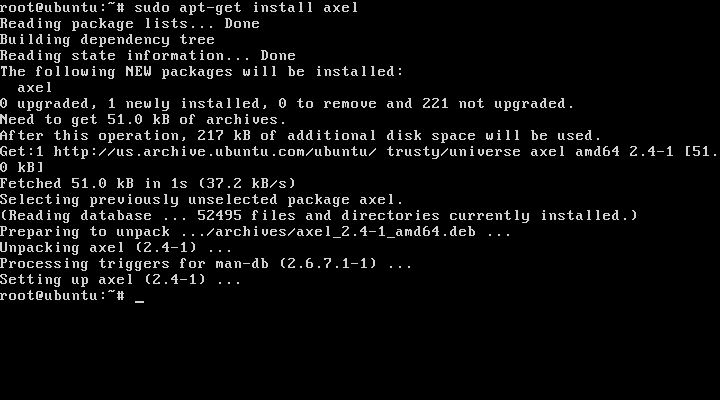
or you can also use the following command as well:
# aptitude install axelSTEP(2) Configuring Axel download accelerator
We have to configure /etc/axelrc and do some changes according to our requirements. Navigate to the below options , uncomment them and make changes as per your need. Edit some of the displayed options shown below as per your needs.
- max_speed Set this variable to an appropriate value as per our available bandwidth. It’s in bytes per second. It sets the maximum speed of downloading
- reconnect_delay Number of seconds until which axel will wait before trying again to start a new connection.
- num_connections Maximum number of connections that axel will try to start. recommended value is 4.
- connection_timeout Number of seconds that axel will wait to receive a response before trying to abort and resume on its own.
- buffer_size It represents the maximum amount read from all connections at a time.
- verbose It gives us an option to display download related messages on the screen.
I am using the below attributes to edit and configure the /etc/axelrc file.
reconnect_delay = 20
max_speed = 500000
num_connections = 4
connection_timeout = 30
buffer_size = 10240
verbose = 1you can see below , how an edited file will look like
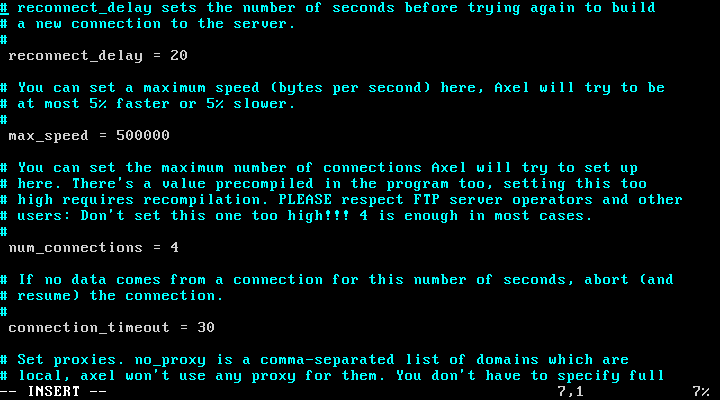
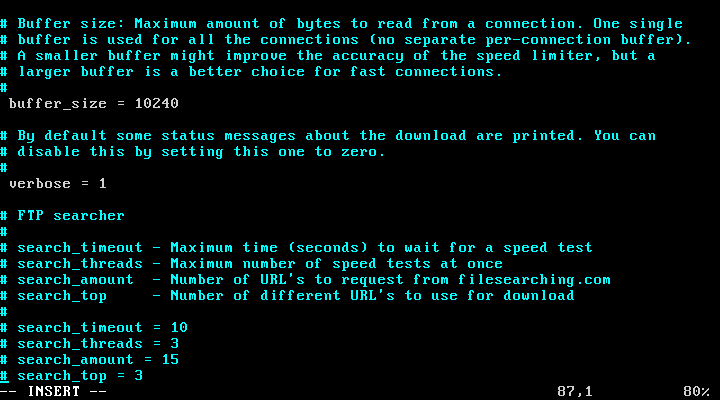
Comparison between Wget and axel download accelerator
We will download a test file to compare between wget and axel. so now first we will use the Wget to download the test file . Use the following command to download the file.
# wget ftp://speedtest:[email protected]/test10Mb.db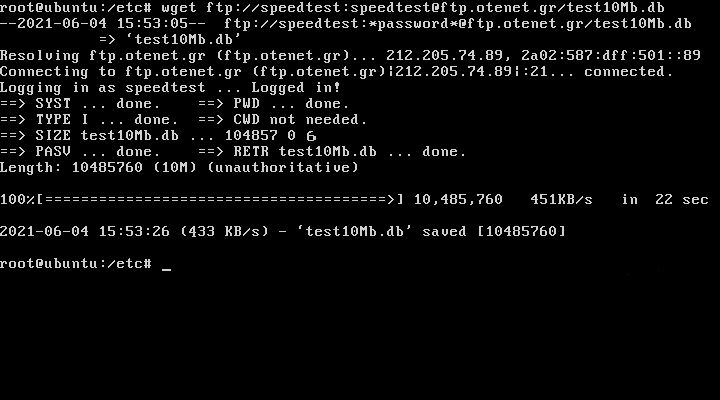
As you can see that it took 22 seconds to download the file of 10 Mb with an average speed of 451 kb/s.
And now we will use the axel download accelerator to download the test file. use the following command to download the test file with axel.
# axel --output=axel-test10Mb.db ftp://speedtest:[email protected]/test10Mb.db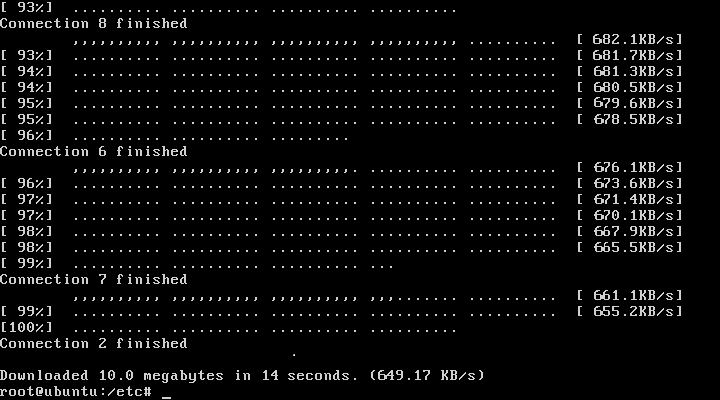
Now , you can see the difference that with the help of axel we get an average speed of 649.17 Kb/s . It took just 14 seconds to download the test file of 10 Mb. So now we can reach on a conclusion that by using the axel we can boost up the download speed and reduce the downloading time as well.
Conclusion
I hope this tutorial will help you to get a better understanding of installation and configuration of axel download accelerator . You can also follow my other related articles as well.