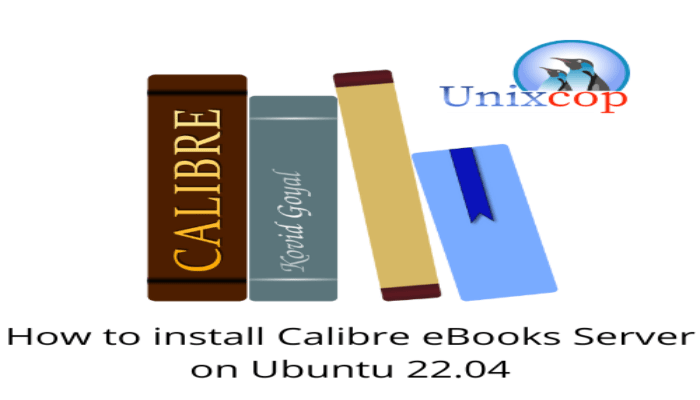Calibre is known for being a very efficient eBook manager and with important features to be ranked as one of the best. We can also deploy Calibre Server on Ubuntu 22.04 and thus have a more private management and accessible from anywhere.
One of the main advantages of deploying our eBook server with Calibre is that it will be accessible using the Internet. This will also allow you to share it with family and friends without problems, and finally, you can read your eBooks from the web.
So let’s get started.
Install Calible eBook Server on Ubuntu 22.04
First, connect to your SSH server and update the whole server:
sudo apt update
sudo apt upgradeThen install some packages necessary for the installation:
sudo apt install libopengl0 libxkbcommon-x11-0 libegl1 libfontconfig libgl1-mesa-glxThanks to wget download the Calibre installation script.
wget https://download.calibre-ebook.com/linux-installer.shMake it executable:
chmod +x ./linux-installer.shAnd finally run it.
sudo ./linux-installer.shThis script will download and install the latest stable version of Calibre Server.
During the installation process, you will notice some warnings because the installer expects a graphical environment. Don’t worry, you can ignore these warnings.
Creating the library for Calibre Server
Now we have to set up a directory which is where the Calibre server will use as a library. So create the folder with whatever name you want and in whatever path. In this post, we will use the HOME folder.
mkdir libraryNow download any eBook to test Calibre. Thanks to project Gutenberg, this is easy. For example:
wget https://www.gutenberg.org/ebooks/43782.kindle.noimages -O book.mobiThe format that Calibre handles best is kindle so I have chosen it, but with a mobi output format that is compatible and fully supported as well.
Now using the calibredb command you can add the downloaded book to the library.
calibredb add book.mobi --with-library library/
Added book ids: 1Needless to say, you can add many using the * wildcard or via scripts.
Then, you can serve the library we have created.
calibre-server librarySample Output:
QStandardPaths: XDG_RUNTIME_DIR not set, defaulting to '/tmp/runtime-angelo'.
calibre server listening on 0.0.0.0.0:8080Now it will be accessible from a web browser and from your server address on port 8080.
Setting up the Calibre eBooks server
Although at this point we could end the post, the truth is that there are a few details missing that will improve the user experience.
First, it is not very productive to have to start and stop the server in this way. The best thing to do is to make a new systemd service.
Stop running the server by pressing CTRL + C.
And create a new service file
sudo nano /etc/systemd/system/system/calibre-server.serviceNow add the following content:
[Unit]
Description=Calibre Server
After=network.target
[Service]
Type=simple
User=angelo
Group=angelo
ExecStart=/opt/calibre/calibre-server /home/angelo/library --enable-local-write
[Install]
WantedBy=multi-user.targetModify the User and Group values to your username and in ExecStart modify the user as well and make sure the path and library name are correct.
Save the changes and close the editor.
Refresh the Systemd services.
sudo systemctl daemon-reloadNow enable the service you have already created and initialize it.
sudo systemctl enable calibre-server
sudo systemctl start calibre-serverFinally, check the status of the service
sudo systemctl status calibre-server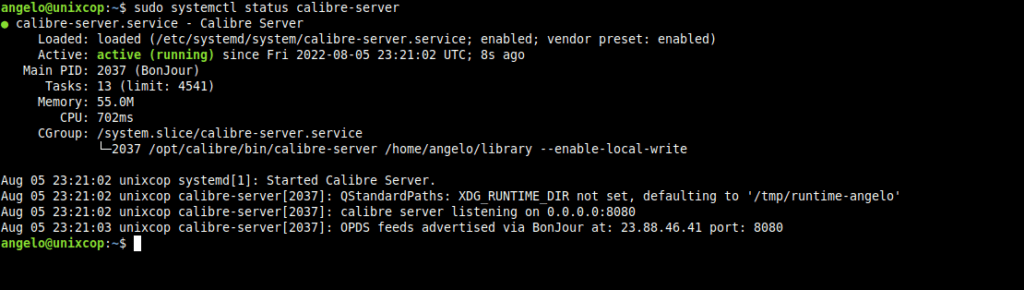
Optional: Configure Nginx as Reverse Proxy
Another aspect that we can improve is to use Nginx as a reverse proxy for Calibre to better configure access to the server.
So, install Nginx
sudo apt install nginxAnd create the configuration file for Calibre
sudo nano /etc/nginx/conf.d/calibre.confAdd this content
server {
listen 80;
listen [::]:80;
server_name your-domain;
location / {
proxy_pass http://127.0.0.1:8080;
proxy_http_version 1.1;
proxy_set_header Connection $http_connection;
proxy_set_header Upgrade $http_upgrade;
}
}From there, you will have to modify the server_name value to the value of your domain. Save the changes and close the editor.
Note: This is a pretty basic configuration of Nginx as a Reverse Proxy. I invite you to improve it and adapt it to your needs.
To apply the changes, just restart the service
sudo systemctl restart nginxFinally, you can enable HTTPS on the server thanks to Certbot and Let’s Encrypt.
sudo apt install certbot python3-certbot-nginxNow generate and install the certificates with the following command
sudo certbot --nginx --agree-tos --no-eff-email --staple-ocsp --preferred-challenges http -m [email] -d [your-domain]This should suffice.
Optional: Enable user authentication
To secure the server, you may want to enable user authentication.
First, stop the Calibre service
sudo systemctl stop calibre-serverNow enter the user management
sudo calibre-server --manage-usersYou will get a menu where you have to select the Add a new user option.
Then, enter the username and password of your choice.
When the console exits, it is time to edit the service file we have created. In short, the line to edit is the ExecStart line.
From this
ExecStart=/opt/calibre/calibre-server /home/angelo/library --enable-local-writeTo this
ExecStart=/opt/opt/calibre/calibre-server "/home/angelo/calibre-library" --userdb "/home/angelo/.config/calibre/server-users.sqlite" --enable-local-write --enable-authSave the changes, refresh the services and start the Calibre service.
sudo systemctl daemon-reload
sudo systemctl start calibre-serverDone.
Log in to Calibre eBooks server
Now open your web browser and visit your domain. After logging in, you will see this screen.
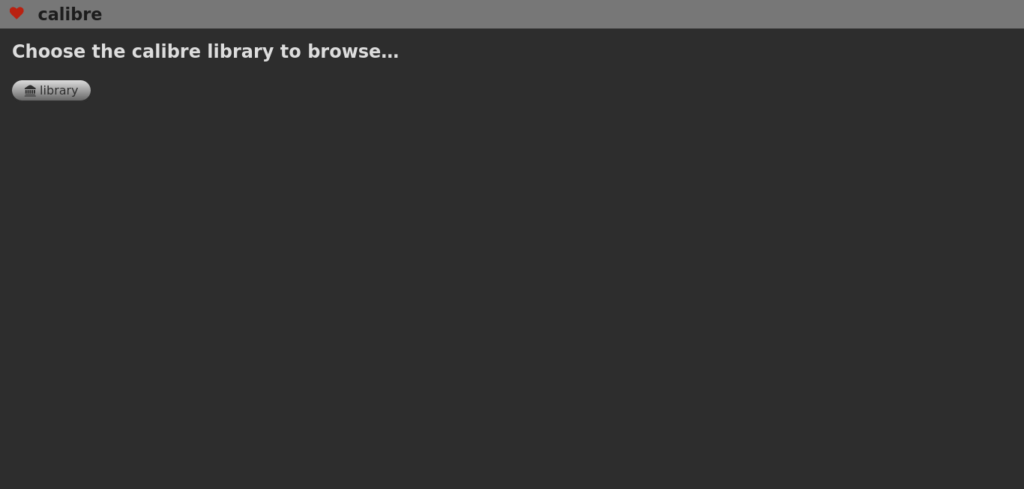
And you will be able to choose the created library
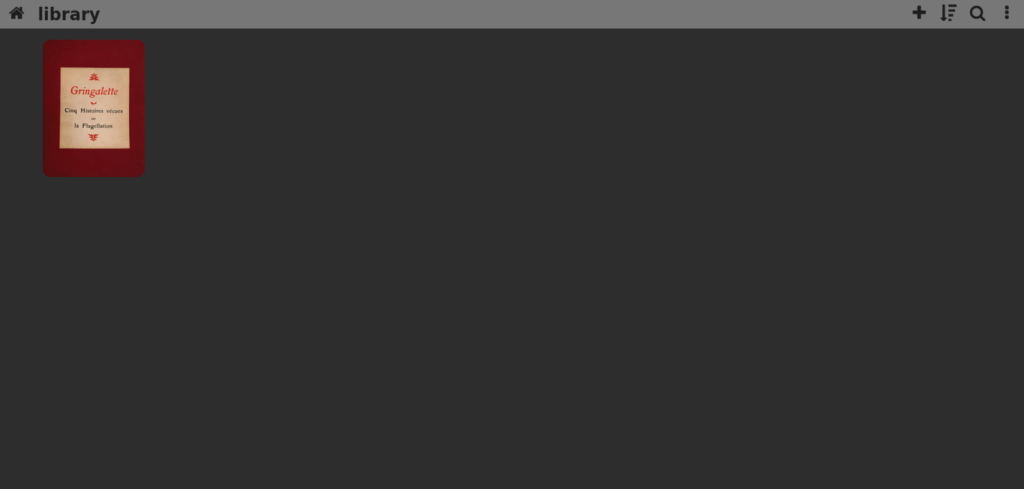
Enjoy it.
Conclusion
Calibre is a marvel available to everyone and especially to those who enjoy and consume a lot of eBooks. Now as a server, you can use it from anywhere and even share it.