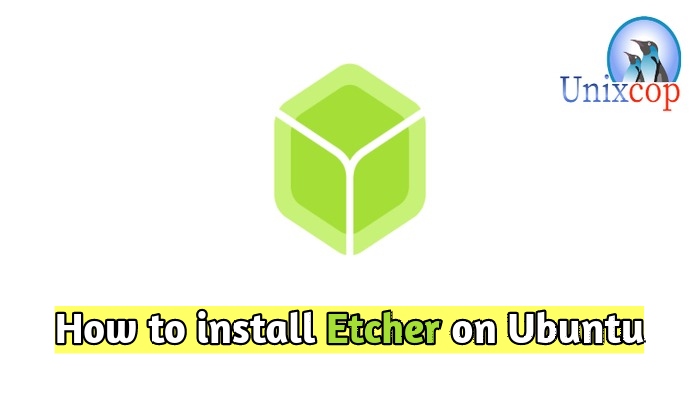Introduction
balenaEtcher is a free and open-source utility used for writing image files such as .iso and .img files, as well as zipped folders onto storage media to create live SD cards and USB flash drives.
Etcher is primarily used through a graphical user interface. Additionally, there is a command line interface available which is under active development.
In this tutorial, you will learn how to install Etcher on Ubuntu with two methods.
Note: If you want to install Belena Etcher on CentOS, Please visit this Installation Guide. Install Etcher On CentOS.
Installation with GUI method
Etcher is available for download as an AppImage, a portable software distribution format. AppImage makes it easy to run applications without having to go through a complicated installation process.
So Just follow the steps below
- Visit Etcher’s official website and download the AppImage for Linux and choose the x64 version.
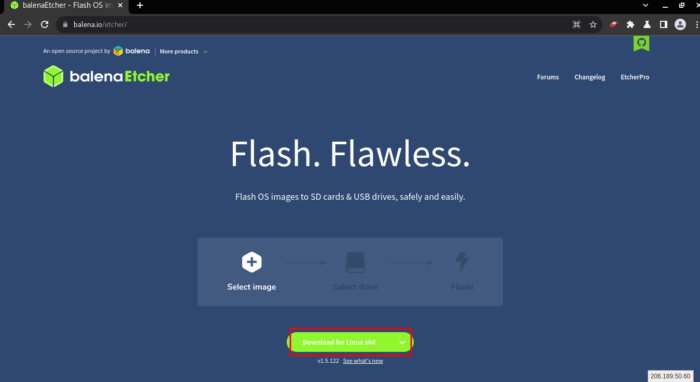
- So go to the location on your File manager where you downloaded the zip file containing AppImage.
- Then click Right-click the zip file and select Extract Here as follow.
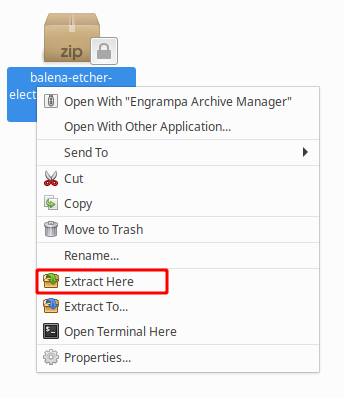
- Set the execute Permission to the AppImage File, so right click and select properties
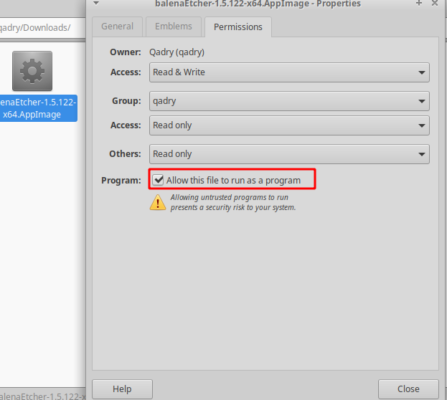
- Then right click again on the AppImage and run execute or double-click the app icon and Etcher will start as shown.
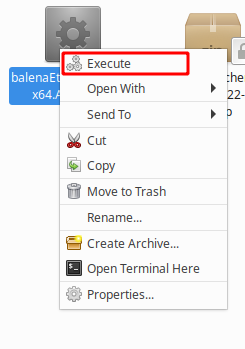
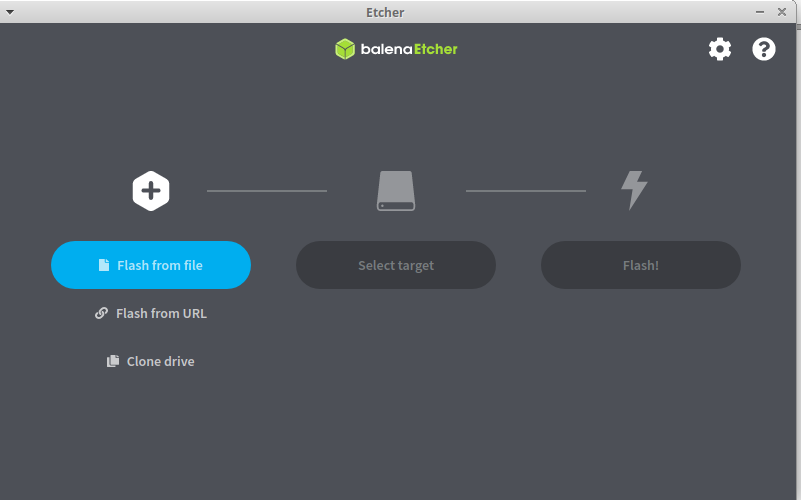
Note: Delete the file you downloaded and the AppImage to uninstall Etcher.
Installation with CLI method
- Add Debian Repository for Etcher with the following command line.
echo "deb https://deb.etcher.io stable etcher" | sudo tee /etc/apt/sources.list.d/balena-etcher.list- Ubuntu will confirm the addition of the repository

- Use apt-key to add Etcher’s repository key to the trusted list.
sudo apt-key adv --keyserver hkps://keyserver.ubuntu.com:443 --recv-keys 379CE192D401AB61
- Update the package list.
sudo apt update- Then Install Etcher.
sudo apt install -y balena-etcher-electron- Wait for the installation to finish and run Etcher by typing
balena-etcher-electronin the command line.
balena-etcher-electronConclusion
In this tutorial we illustrated two methods to install Etcher,
- With AppImage if you need Etcher for a single use.
- Via the command line If you want to use it regularly, you may want to perform a full installation.
That’s it … thank you.