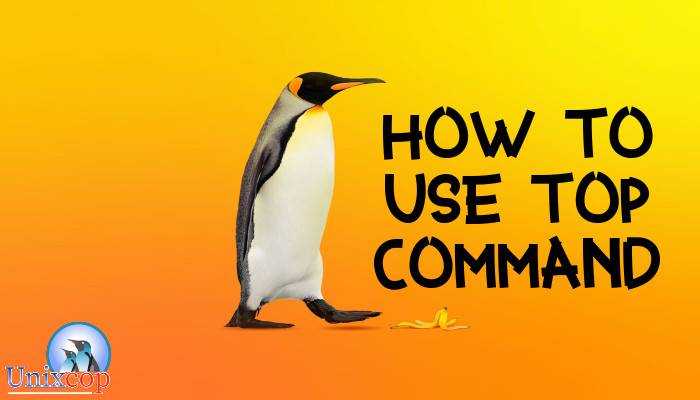Introduction
Administrators should know what processes are running and the consumption of each of them.
That’s why you need tools to help you to monitor your system and watch the utilization of it, and as a result you tune your system better to make greater use of it by killing unneeded processes or give priority to the important ones.
One of the tools (commands) to do so is TOP command and this article is for how to use TOP command in your Linux-based system.
There are lots of commands that help you monitor your system, as an example there is PS, but the different here is that PS is for non-interactive monitoring.
What is TOP command?
Table Of Process or as common TOP is used to show the active Linux processes. It provides a dynamic real-time view of the running system. Usually, this command shows the summary information of the system and the list of processes or threads which are currently managed by the Linux kernel.
How to use TOP command
Simply run TOP command to get your running processes view
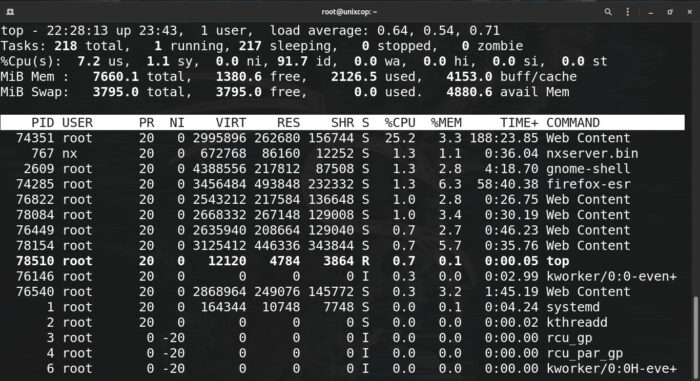
once you run the command you get the previous view, and here we need to clarify the shown items
PID: the process unique ID
USER: the owner of the process
PR: the process priority
NI: displays the nice value of the process
VIRT: amount of virtual memory used by the process
RES: actual consumption of physical memory
SHR: shared memory size
S: which state the processes is in
%CPU: percentage of CPU usage
%MEM: percentage of memory usage
TIME+: CPU time
COMMAND: the command name
To quit TOP command press q key
Organize your output
to sort out your processes by memory usage press M
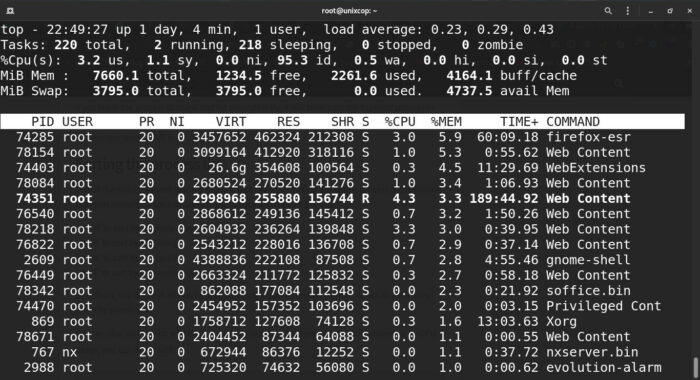
press P to sort out by CPU usage
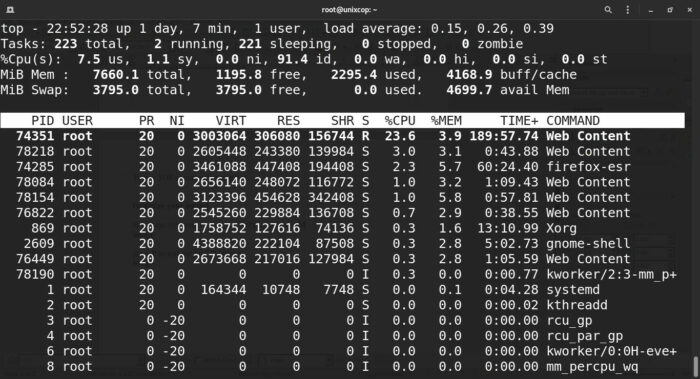
by process ID (PID) press N
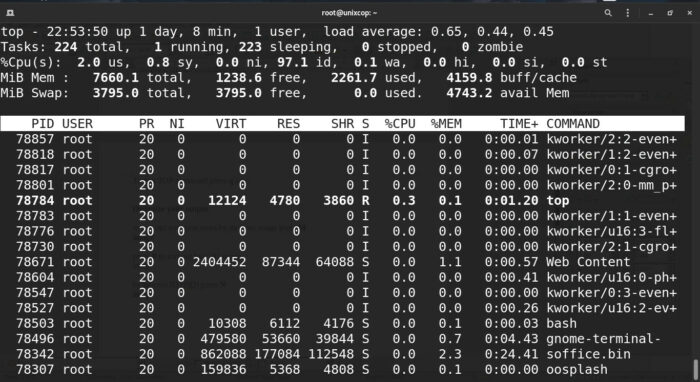
Note that TOP command sort out in descending order by default, to sort out in ascending order press R
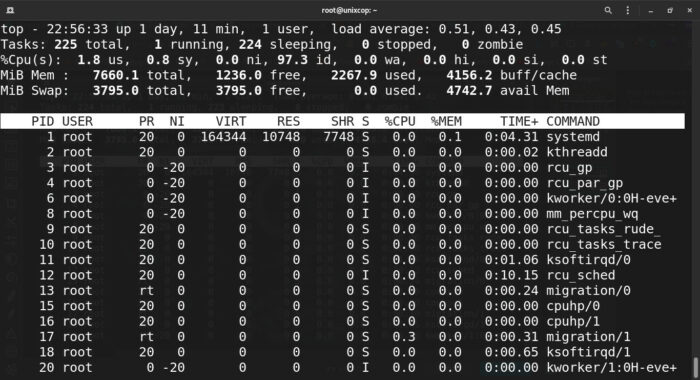
if you want to view processes order by running time press T
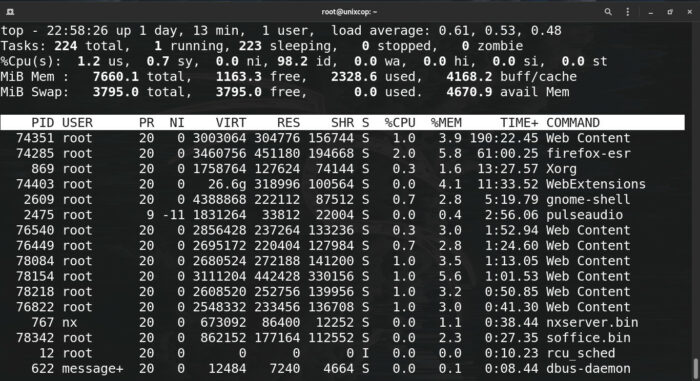
Also you can sort out by any of the previous parameters in the TOP command itself by running the following command:
CPU as an example
top -o %CPUto view the full path of the command press c
also you can get the same result by running this command
top -c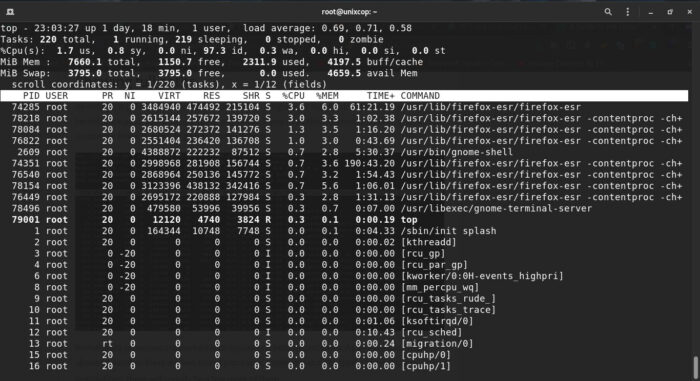
To see the hierarchy or the tree of each process press V
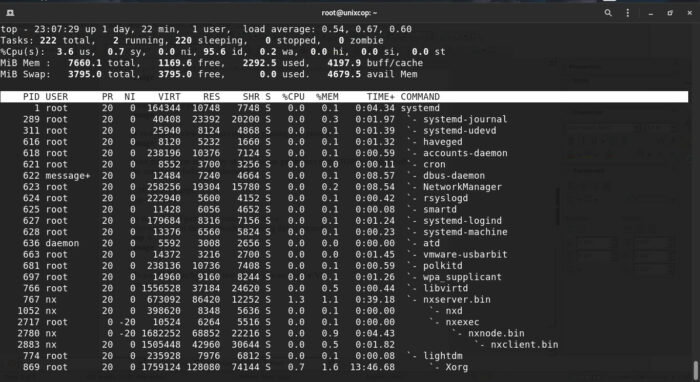
list the processes of a specific user
You can do that by one of two ways
1. by pressing u in the top command and specify the username
2. by running top command with the following option
top -u root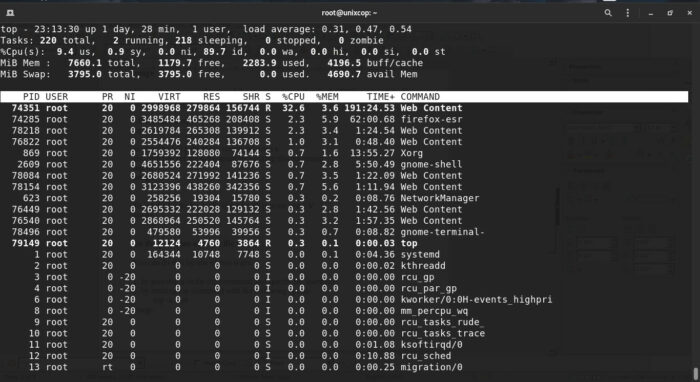
Set refresh interval
by default the refresh interval is 3.0 seconds, you can change it by pressing d
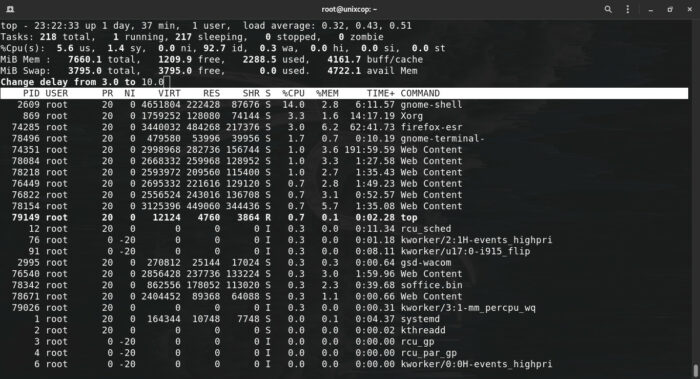
Highlight the running processes
press z to identify the running processes
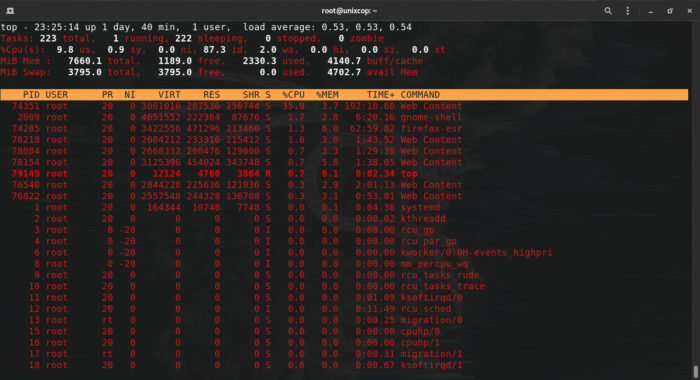
List idle/sleeping processes
press i
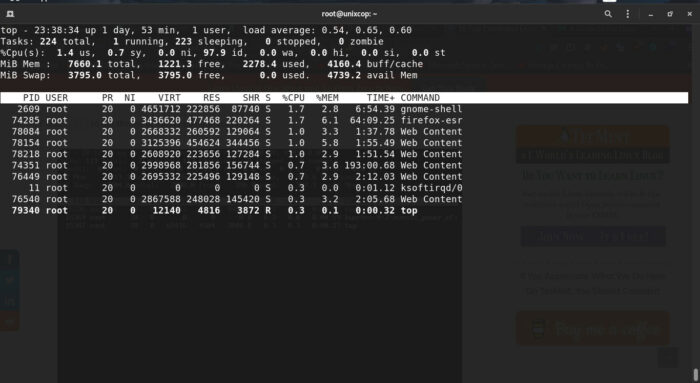
Take some actions!
Killing a process
first find the PID of the process you want to kill then press k and enter the PID, the default will be the process that is currently selected
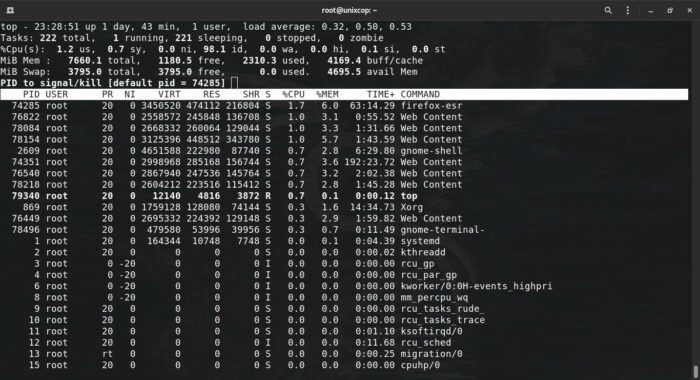
Renice a process
The nice value is used to identify the priority of a process, negative value means higher priority and of course positive value means lower priority, nice value range is from -20 to 19
to renice a process press r
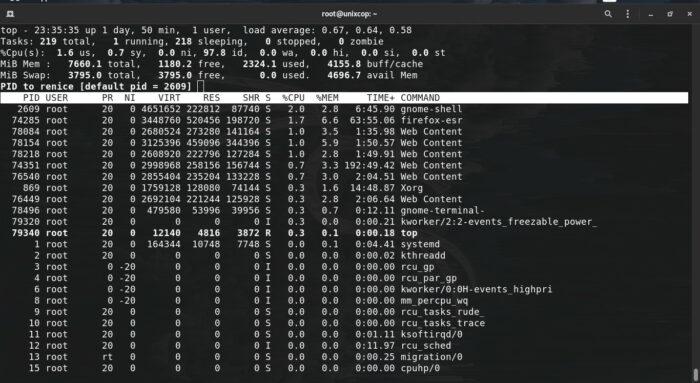
And finally to get help press h
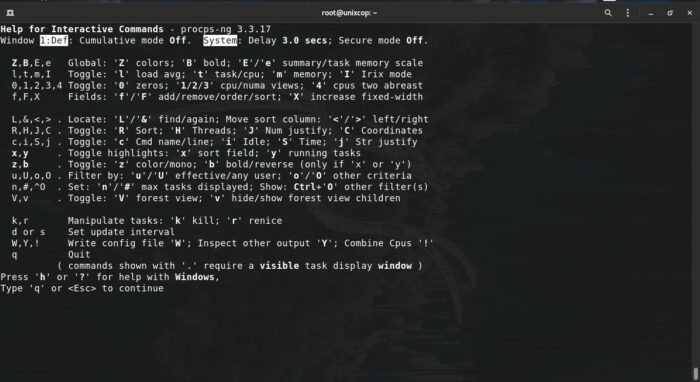
Conclusion
TOP command is very useful and powerful tool to monitor, optimize and manage your system processes and it has a lot of options to use and we covered the common ones.
To get more help man the command and see the documentation of it.