We already know that Ubuntu 22.04 is a very customizable system. So much that sometimes you are surprised by the number of things you can do to it. Today I will show you how to Show Seconds on the Clock Panel.
As we all know, GNOME is the default desktop environment of Ubuntu 22.04, and it is thanks to it that you will be able to see the interface that this great system has.
By default, Ubuntu displays the clock on the top panel of the screen in the form of 24H; however, this does not include the seconds that go. Although it may seem a minor detail, it is possible that many users need it for some reason or another.
The procedure is simple, let’s go for it.
How to Show Seconds on the Clock Panel on Ubuntu 22.04 | 20.04 | 18.04
To make this post, we have two different methods. One through the terminal and one through a tool called dconf-editor Either works and you can choose one or the other.
Show Seconds on the Clock Panel using the terminal
In the case of the terminal, the process is simple and not complex.
First, open one from the main menu or by running CTRL + ALT + T.
As soon as it opens, as I always say, it is advisable to update the whole system.
sudo apt update
sudo apt upgradeNow just run this command:
gsettings set org.gnome.desktop.interface clock-show-seconds trueThe change will be immediate. You will go from this
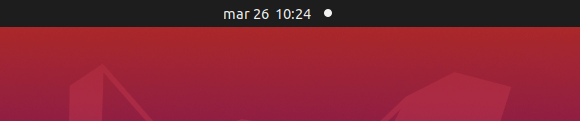
to this:

If you want to revert the change, then simply run
gsettings set org.gnome.desktop.interface clock-show-seconds falseThe change will be immediate anyway.
Using donf-editor to Show Seconds on the Clock Panel on Ubuntu
If you prefer not to use the terminal, you can also use a tool called dconf-editor that allows you to edit desktop and Ubuntu options from a convenient graphical interface.
First you have to install it
sudo apt install dconf-editorThen, you can run it from the main menu.
The tool is easy to use, and you just need to click on each category to find the appropriate option.
In this case, follow the path org > gnome > desktop > interface until you see the Clock_show_seconds option.
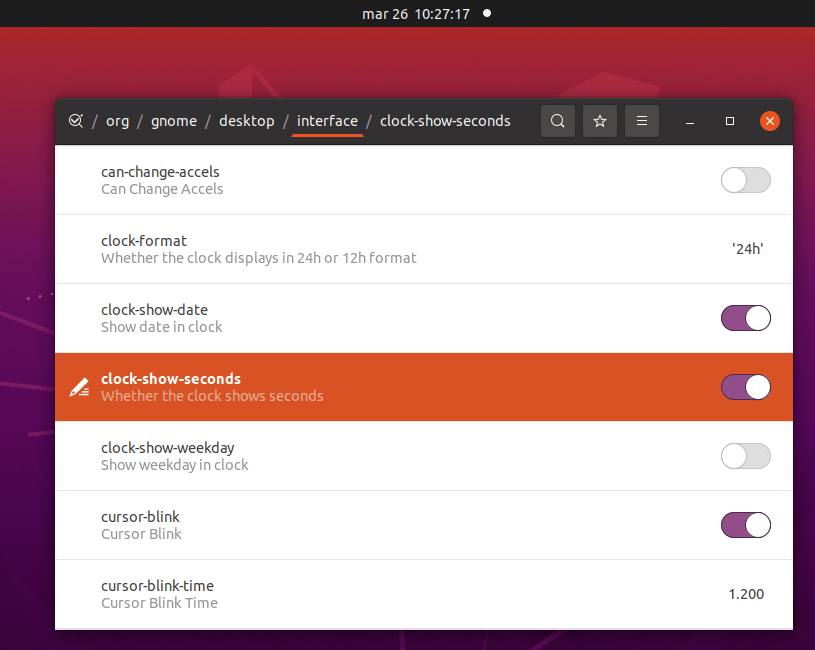
Just enable or disable it as you like.
Conclusion
Ubuntu is a customizable system and one of the most used ones out there, so it’s always good to know more about it. Tips like this can help newbies fall more and more in love with the system.


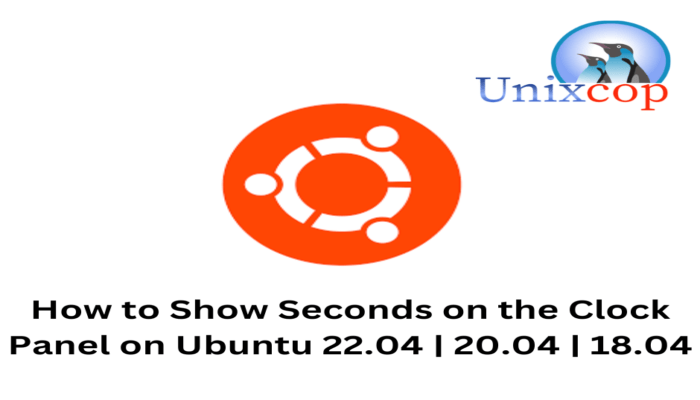

Really thank you very much for the easy to follow guide with pictures and the image where I could really copy paste the command.
Yes Ubuntu is awesome OS, I am using it since few months.