Hello, friends. Lately, part of the community has been dedicated to creating tools that are an improvement to commands that already exist in Linux. Today, in this post, you will learn about the timer command in Linux.
A brief introduction to Timer
The Timer command is a creation of a developer named “Carlos Alexandro” who wanted to share with the community his project.
It is the timer command that in the description of the tool’s profile on GitHub defines itself as
Timer is a small CLI, similar to the sleep everyone already knows and love, with a couple of extra features.
In other words, a sleep but with a progress bar.
Besides this, we also have other additional features like
- A progress bar indicating the progression of said timer
- A timer showing how much time is left
- Named timers
And as expected, the installation on Linux is basic and the methods are quite varied.
Let’s go for it.
Installing the time command in Linux
We have many ways to install Time on Linux. Too many. The easiest and most immediate are downloading the DEB and RPM packages according to your distribution.
To download the DEB package, you can use wget.
wget https://github.com/caarlos0/timer/releases/download/v1.1.0/timer_1.1.0_amd64.debAnd then install it on your favorite distro.
sudo apt install ./timer_1.1.0_amd64.debAbout the RPM package, you can run
wget https://github.com/caarlos0/timer/releases/download/v1.1.0/timer-1.1.0.x86_64.rpmAnd then install it using
sudo rpm -i timer-1.1.0.x86_64.rpm
Furthermore, if you have Homebrew installed, you can simply run
brew install caarlos0/tap/timerAnyway, there are more instructions on the tool’s GitHub site.
Using the timer command in Linux
The use of this command is similar to the sleep command. We must remember that the sleep command allows us to set a time before executing a task.
The basic syntax is as follows
timer <duration>Or
timer -n <name> <duration>Although you can also get additional information by running
timer --helpOr
man timerAn example of how to use it would be
timer 15s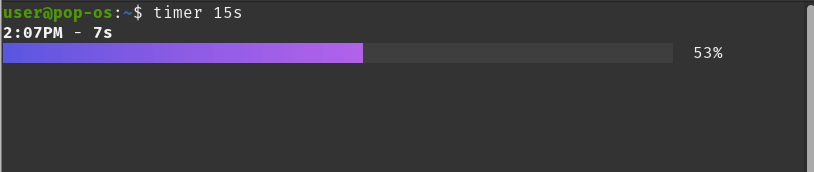
In this case, it will count down from 15 seconds to the end. The time units are seconds (default), minutes (m), hours (h) and days (d).
The most useful of this tool is when combined with another task. For example:
timer 0.1m; cd Downloads/
And that’s how easy it is to use it.
Conclusion
Timer is a basic command, but in scripts it can be very useful because of its progress bar.
I hope this simple post has helped you.
Also read: How to record terminal sessions




Hallo,
I have install timer and it works. I want to hear a sound after count down. Can you help me, please?
Can we have a visual or sound alert after countdown?
Thanks